Подключение беспроводного джойстика xbox 360 к компьютеру. Правильное подключение геймпада к компьютеру. Подключение геймпада PS3 к компьютеру
Образовалась протечка воды на кухне, забился слив в ванной комнате, необходимо установить унитаз, раковину и другое? Все эти вопросы требуют срочного решения. Профессиональные услуги сантехника вам в помощь! Вызвать слесаря сантехника на дом в Москве из нашей компании — означает получить качественные услуги сантехника недорого и в срок.
Не знаете как вызвать сантехника на дом? Звоните нам! Сантехник по вызову приедет к вам за 30 минут совершенно бесплатно. Оставьте заявку и ожидайте сантехника.
Как решить сантехнические проблемы?
Есть три варианта решения сантехнической проблемы: сделать самому, обратиться в ЖЭК или вызвать сантехника на дом по месту жительства из нашей компании. Первый, конечно же, самый бюджетный вариант. Но он требует от вас разбираться в этой области, иметь свободное время, а также наличие специальных инструментов и запчастей. Второй вариант подразумевает массу неудобств. Сотрудник коммунальной службы может прийти к вам только в рабочее время, которое может не совпадать с вашим. А если у вас случился форс-мажор вечером, ночью, в выходной или праздник? Например, прорвало водосточную трубу, забилась канализация, не работает сливной бачок унитаза и другое? Выход есть — обратиться к нам и заказать услуги сантехника в срочном порядке! Мы работаем круглосуточно, без перерывов и выходных, и в течение короткого времени наш специалист будет у ваших дверей. Услуги сантехника предоставляются с тщательным соблюдением соответствующей нормативной документации. Вызов сантехника на дом в Москве с гарантией на выполненные работы. Срочный ремонт, установка и демонтаж сантехники от лидеров рынка!
Мы — команда профессионалов, на рынке сантехнических услуг работаем много лет. Наш штат — квалифицированные специалисты, которые досконально разбираются как в водопроводной и канализационной системе, так и в сантехнике последнего поколения. Наши мастера укомплектованы всем необходимым, что позволяет им обеспечивать скорость обслуживания, диагностику и ремонт сантехнического оборудования. Наша Московская аварийная служба сантехников оперативно выезжает к вам и качественно решает сантехнические проблемы круглосуточно.
Предоставляем услуги сантехника не только владельцам многоквартирных домов, но и хозяевам частного сектора. Обустройство автономной системы отопления — это так же наш профиль. С учетом индивидуальных особенностей строения мы готовы предложить разные решения задачи для рационального обогрева жилья.
Услуги, которые мы предлагаем:
- прокладку/замену/прочистку канализационных труб ;
- установку водонагревателя, котла и радиаторов отопления;
- монтаж системы фильтров и насосного оборудования;
- разводку пластиковых и металлопластиковых труб;
- замену сифона, фильтров тонкой или грубой очистки;
- установку счетчиков горячего и холодного водоснабжения;
- подключение бытовой техники к водопроводу и канализации;
- демонтаж сантехнического оборудования и другое.
Сантехнические услуги от нас — лучшее решение для вас!
Услуги сантехника — работа профессионалов
 Любые сантехнические работы требуют профессионального подхода. Как показывает практика, дилетантскими действия можно только усугубить ситуацию. Не стоит собственными силами обустраивать, например, водонагреватель. Мы устанавливаем бойлеры и котлы в соответствии с правилами безопасности и эксплуатации данного оборудования.
Любые сантехнические работы требуют профессионального подхода. Как показывает практика, дилетантскими действия можно только усугубить ситуацию. Не стоит собственными силами обустраивать, например, водонагреватель. Мы устанавливаем бойлеры и котлы в соответствии с правилами безопасности и эксплуатации данного оборудования.
Вам необходимо провести коллекторную разводку полипропиленовых труб водоснабжения или в разгар отопительного сезона поменять батарею? Не проблема, звоните нам! Мы с помощью трубозамораживателя быстро и качественно, без слива воды, выполним все работы.
Мы устанавливаем также гидромассажные ванны и джакузи. Эти мероприятия, как правило, связаны с демонтажными работами, с подключением к канализации и водопроводу. Наши опытные мастера с учетом знаний, новых технологий и современных инструментов всегда найдут наиболее практичное решение для вашей ситуации. Появление засора в трубопроводе — повод вызвать сантехника на дом.
5 причин, почему стоит выбрать нас:
- предоставляем полный комплекс сантехнических услуг;
- гарантируем качество и оперативность работ;
- выполняем взятые на себя обязательства;
- выдаем гарантию и документальную отчетность;
- индивидуально подходим к каждому заказу.
У некоторых пользователей может возникнуть идея подключить джойстик от ранее популярной Xbox 360 к стандартному ПК. Указанная задача довольно легко реализуется в случае проводного подключения, а в случае беспроводной альтернативы нам понадобится приобрести специальное устройство, и установить соответствующие драйвера. В данном материале я поясню, как соединить контроллер от Xbox 360 и PC, и что нам для этого понадобиться.
Как подключить джойстик от Xbox 360 к компьютеру
Подключение манипулятора к PC реализуется двумя способами, зависящими от того, с каким контроллером (проводным или беспроводным ) мы имеем дело. Рассмотрим эти способы пристальнее.
Проводной контроллер
Подключение проводного контроллера Xbox 360 к PC на основе последних ОС реализуется довольно просто .
| Операционная система: | Мануал: |
|---|---|
| Windows 10 | Вы подключаете шнур геймпада в гнездо USB 2.0 или 3.0 вашего ПК, система идентифицирует подключенное устройство и устанавливает к нему драйвера . После завершения установки пользователь получит соответствующее сообщение, и сможет в дальнейшем пользоваться устройством на своём PC. |
| Windows 7/8/8.1 | Если ваш PC работает на базе Виндовс 8 или 8.1 , то под данные ОС подойдут драйвера для Виндовс 7, работающие в режиме совместимости. Перейдите на сайт Майкрософт , справа выберите версию вашей ОС, скачайте файл «» и запустите его. После установки необходимых драйверов перезагрузите ваш ПК. |
Можно ли подключить беспроводной джойстик к ПК
Альтернативным вариантом подключения является возможность подключения беспроводного (wireless ) джойстика Xbox 360. Такая задача вполне реализуема, для этого нам понадобиться специальный ресивер , который станет транзитным звеном между подключенным джойстиком и нашим ПК.
 Ресивер для джойстика
Ресивер для джойстика
Если такого ресивера у вас нет, вы можете его приобрести. Его стоимость колеблется от 9 до 20 долларов США, при этом оригинальный от Майкрософт может стоит чуть дороже нежели китайские аналоги , которые вы сможете легко отыскать на «Алиэкспресс».
Подключите ресивер в порт ЮСБ на вашем PC. После подключения на ресивере должен загореться зелёный огонёк , сигнализирующий о нормальной работе девайса.
В некоторых случаях система автоматически запускает мастер установки нового оборудования , вам останется лишь следовать очерёдности таких шагов.
Если же мастер не появился, тогда необходимо выполнить следующее:
- В комплектации к ресиверу прилагался диск драйвера , необходимо установить их на PC;
- Если таких драйверов нет, тогда перейдите на сайт Майкрософт , справа выберите вашу версию Виндовс (во многих случаях подойдут драйвера под Виндовс 7 в режиме совместимости);
- Скачайте файл «Xbox 360 Accessories Software 1.2 », и запустите его на вашем PC;
- После установки драйверов перезагрузите систему .
Теперь нам нужно подключить наш контроллер к ресиверу. Включите ваш контроллер зажав кнопку «Xbox Guide » в центре геймпада, и дождитесь появления зелёной подсветки . После этого нажмите на кнопку связи на ресивере до времени, пока она не начнёт мигать зелёным.
 Зажмите указанную кнопку на ресивере
Зажмите указанную кнопку на ресивере
Затем нажмите на кнопку связи (круглая кнопка в верхней части джойстика) на вашем контроллере для начала процесса коннекта.
 Теперь нажмите на соответствующую кнопку на контроллере
Теперь нажмите на соответствующую кнопку на контроллере
Процесс соединения займёт пару секунд, после чего мигающий огонь на ресивере станет стабильно зелёным , а на контроллере засветится один из 4 углов рядом с кнопкой «Guide ». Это означает, что соединение прошло нормально, и вы можете пользоваться функционалом беспроводного джойстика на вашем PC.
Если же стабильного соединения установить не удалось, рекомендую посетить страницу помощи Майкрософт для решения возникшей проблемы.
Тестинг контроллера
Чтобы протестировать качество работы вашего девайса, нажмите на Win+R , наберите там joy.cpl , а затем нажмите ввод. Затем выберите в списке ваш контроллер, и нажмите на «Свойства ». Появится экран тестинга, на котором будут отображаться нажатия кнопок джойстика и переключение его тумблеров .
 Экран тестинга контроллера
Экран тестинга контроллера
Заключение
Подключение джойстика от игровой приставки Xbox 360 к ПК реализуется двумя путями – проводным и беспроводным. В первом случае нам будет достаточно подключить джойстик к ЮСБ-разъёму, во втором — приобрести специальное устройство-ресивер. В целом же подключение джойстика от упомянутой игровой приставки реализуется довольно просто, и вы сможете наслаждаться всеми возможностями данного устройства в различных играх на PC.
Геймпады от Xbox 360 и Xbox One зарекомендовали себя, как отличный инструмент, полностью удовлетворяющий потребности геймеров. Компания Microsoft позаботилась не только о владельцах Xbox, но и о ПК-геймерах.
Разработчики игровых систем отлично понимают, что есть много жанров игр, в которые не так удобно играть с мышкой и клавиатурой : файтинги, платформеры, спортивные симуляторы и т.д.
Даже если у вас нет консоли, вы можете купить и подключить геймпад от Xbox к ПК. Что для этого нужно, мы расскажем далее.
Как подключить джойстик от Xbox 360 к компьютеру
Есть 2 вида подключения : через провод или с помощью специального ресивера. В первом случае, никакого дополнительного оборудования, кроме кабеля, вам не потребуется.
Подключение по кабелю не требует никаких сложных настроек . Все, что нужно:
- Вставить USB-провод в соответствующий разъем на ПК;
- Дождаться установки драйверов;
- Открыть игру и настроить дополнительные параметры.
Если у вас установлена лицензионная версия Windows 7, 8 или 10 , включите автоматические обновления драйверов, чтобы система самостоятельно загрузила последнюю версию ПО для контроллера от Xbox 360.
Драйвера можно самостоятельно скачать на официальном сайте Microsoft .
Отключение вибрации и прочие настройки производятся непосредственно в игре .
Если вы не любите лишние провода, купите специальный ресивер, который подключается к ПК. С его помощью можно настроить беспроводное подключение контроллера .
Для правильной работы ресивера потребуется скачать драйвера. Они установятся автоматически, если включены автообновления Windows .
Как подключить геймпад от Xbox One к компьютеру
При создании джойстика для Xbox One конструкторы внесли более 40 изменений в привычную концепцию геймпада. Изменилось буквально все, от материалов до дизайна, плюс, добавилась функция беспроводного соединения по Bluetooth, которая позволяет подключить джойстик от Xbox One к ПК.

Есть 2 версии стандартного Xbox One Controller . Самая первая, которая вышла с Xbox One, не имеет функции беспроводного подключения, а та, что есть в комплекте с Xbox One S и X – может быть подключена по Bluetooth.
Подключить джойстик по Bluetooth совсем не трудно. Первое, что нужно проверить, наличие специального адаптера беспроводной связи в вашем ПК или ноутбуке. Если все есть, просто включите контроллер кнопкой Xbox и в течение 3-х секунд удерживайте кнопку привязки контроллера, которая находится на верхней панели. В меню устройств должен появиться геймпад , который нужно связать с системой.
Если комп не видит джойстик от Xbox One, проверьте, не включен ли режим «В самолете».
Единственное, что Microsoft решила не изменять — в новых геймпадах снова нет аккумулятора. Соответственно при распаковке контроллера вы не найдете USB-кабель . Его нужно докупать отдельно, чтобы проводное подключение геймпада от Xbox к ПК стало возможным.
Контроллер от Xbox One подключается к ПК так же, как и джойстик от Xbox 360 . Достаточно просто соединить геймпад и ПК кабелем, а потом дождаться установки драйверов.
В наших мастерских производится ремонт джойстиков Xbox One . Вы можете смело довериться многолетнему опыту наших специалистов. Звоните и записывайтесь!
Геймпады сегодня используются многими игроками. С их помощью можно не только играть, но и, в целом, управлять компьютерами. Встречаются разные модели джойстиков. Некоторые предназначены только для ПК, а какие-то подключаются к консолям. В любом случае, необходимо правильно присоединить их к главному устройству. Иначе девайс не будет работать. Беспроводные джойстики пользуются огромной популярностью. Их подключением мы и займемся. На самом деле, все не так трудно, как кажется. Особенно если используется "родной" геймпад.
О проводных моделях
Для начала несколько слов о том, как подключить джойстик в принципе. Раньше популярностью пользовались USB-модели. Они до сих пор выпускаются и весьма успешно работают. Но из-за наличия проводов от подобных геймпадов отказываются все чаще и чаще.
Чтобы осуществить подключение этих девайсов, потребуется:
- Включить компьютер или консоль.
- Вставить USB-кабель в соответствующее гнездо на главном устройстве.
- Подождать несколько секунд.
После проделанных действий произойдет синхронизация устройств, после чего геймпад успешно заработает. Этот алгоритм действий актуален для "родных" приставок. Для подключения джойстика от приставок к ПК приходится запускать специальные программы-эмуляторы. Ничего трудного! Но мы постараемся понять, как можно подключить беспроводной джойстик к компьютеру или приставке. Этим вопросом задаются многие геймеры.

For Windows
Начнем с самого простого. Речь идет о подключении беспроводных геймпадов из серии For Windows к компьютеру. Эти устройства работают при помощи Bluetooth-технологий. Поэтому с ними проблем нет.
Чтобы подключить беспроводной джойстик к ПК, необходимо:
- Включить на компьютере Bluetooth.
- Включить геймпад. Его необходимо заранее зарядить.
- Осуществить поиск новых "Блютуз"-устройств на компьютере. Это делается при помощи специальных программ или в "Панели управления" - "Оборудование и звук". Нужно нажать на "Добавить новое Bluetooth-устройство".
- Подождать.
Через несколько минут произойдет автоматический поиск и установка драйверов. После этого геймпад будет нормально работать в операционной системе. Если на компьютере нет Bluetooth, придется дополнительно купить специальный переходник.

От PS3 к ПК
Теперь перейдем к более трудным задачам. Например, попытаемся подключить беспроводной джойстик от PlayStation 3 к компьютеру. Сделать это будет сложнее.
В целом алгоритм действий будет выглядеть так:
- Установить программу MotionJoy.
- Включить Bluetooth на компьютере и на геймпаде. Последний должен иметь заряд.
- Подключить USB-кабель к джойстику.
- Открыть MotionJoy и перейти в "Драйвер Менеджер".
- Нажать на "Установить все".
- Перезагрузить ПК и вновь запустить упомянутое ранее приложение.
- Открыть "Профайлс".
- Выбрать профиль для работы геймпада.
- Зайти в BluetoothPair.
- Кликнуть по Pair Now.
- Отключить USB.
Вот и все. Теперь можно спокойно работать с геймпадом от PS3 на компьютере безо всяких проводов. Быстро, удобно, надежно. Иногда во время игр наблюдаются сбои. Это нормальное явление, ведь мы подключили к компьютеру не "родной" беспроводной джойстик.

PlayStation 4 и PC
Сегодня многие геймеры играют на PS4. Для этой консоли есть свои собственные геймпады. И их тоже можно подключить к компьютерам. Главное - знать, как действовать. Шаги будут чем-то напоминать предыдущий алгоритм.
Чтобы осуществить подключение беспроводного джойстика для ПК от PS4, потребуется:
- Установить InputMapper.
- Запустить соответствующую программу.
- Включить геймпад.
- Включить Bluetooth на ПК. Желательно приобрести дополнительно USB-свисток.
- Нажать на геймпаде одновременно кнопки Share и PS.
- Отпустить, когда джойстик начнет мигать.
- Зайти в "Беспроводные устройства" на компьютере.
- Быстро вставить USB-свисток в соответствующее гнездо.
- Выбрать в InputMapper желаемый геймпад.
- Нажать на кнопку "Подключить".
Лучше всего купить беспроводной джойстик для ПК (серии For Windows) и работать с ним. Например, осуществить настройку геймпада при помощи эмулятора под PS4.
XBox 360 и компьютеры
Что делать, если у геймера есть беспроводной джойстик 360 "ИксБокс"? В этом случае ситуация складывается не самая лучшая. Просто так осуществить подключение геймпада к компьютеру не получится. Стандартный Bluetooth не подойдет. Придется купить специальный переходник от Windows для xBox 360.
Как только соответствующее устройство будет у пользователя, ему нужно будет:
- Вставить переходник в ПК. Для этого используется USB-разъем.
- Включить геймпад.
- Открыть программу от переходника (обычно она устанавливается автоматически).
- Выбрать джойстик и дождаться инициализации драйверов.
Не самый лучший вариант развития событий. Многие пользователи не могут справиться с этой задачей. Поэтому с xBox 360 лучше не мучиться. Геймпад всегда можно заменить. Беспроводной джойстик xBox 360 компьютеру не всегда подходит. И это нормально.

XBox One и Windows
Как быть обладателям "Икс Бокс Ван"? Они могут без особого труда осуществить подключение геймпада к компьютеру. Особенно если на последнем установлена Windows 10 с последними обновлениями.
В этом случае достаточно выполнить следующие действия:
- Включить "Блютуз" на компьютере.
- Осуществить включение джойстика.
- Нажать на маленькую кнопку на верхней части геймпада.
- Подождать несколько секунд.
- Выбрать на компьютере в разделе "Беспроводные устройства" обнаруженный геймпад.
Вот и все. Обладатели более старый Windows джойстик от xBox One должны будут подключать так же, как и в случае с "Икс Бокс 360". Для этого потребуется приобрести специальный переходник. Дорого и очень надежно!
Геймпад и xBox 360
А как подключить беспроводной джойстик к xBox 360? Это еще одна простейшая задача, с которой должен справиться любой геймер. Обычно данная операция не вызывает никаких проблем.
Как подключить беспроводной джойстик xBox к консоли? Для этого нужно выполнить следующие действия:
- Включить приставку.
- Осуществить включение заряженного джойстика. Для этого потребуется нажать на кнопку "Гайд".
- Зажать на несколько секунд на геймпаде маленькую кнопку на верхней панели устройства. Удерживать ее необходимо около 15-20 секунд.
- Отпустить кнопку.
Если на геймпаде замигали световые индикаторы, все сделано верно. Теперь можно спокойно пользоваться консолью. Геймпад успешно подключен.
PlayStation 4 и родная консоль
Что дальше? Как уже было сказано, каждый геймер должен уметь подключать "родные" геймпады к приставкам. Обычно подробные инструкции можно изучить в специальной книжке, прилагаемой к той или иной консоли. Никаких затруднений процесс не вызывает.

Мы постараемся разобраться, как подключить геймпад от PS4 к соответствующей приставке. В отличие от ранее предложенных алгоритмов при первом включении консоли придется проводить регистрацию джойстиков. Иначе они не будут работать.
Чтобы подключить беспроводной джойстик PS4, потребуется:
- Вставить USB-провод в консоль и в геймпад.
- Включить оба устройства.
- Подождать.
- Нажать на кнопку установки соединения на геймпаде. Это элемент управления с подписью PS.
- Отключить USB.
Теперь достаточно заряженный геймпад подключать при помощи специальной кнопке на девайсе. Если устройство не зарегистрировано, работать с ним не получится.
Итоги
Мы выяснили, как можно подключать беспроводные геймпады к компьютеру и "родным" консолям. Перечисленные приемы будут работать на всех приставках. Сначала геймпад регистрируется на девайсе, а затем им можно управлять игрой без проводов.
Чтобы не было никаких проблем, рекомендуется использовать только последние драйверы для геймпадов и не производить их подключение к сторонним устройствам. В противном случае беспроводной джойстик может не работать. Лучше воспользоваться USB-проводом для воплощения задумки в жизнь. Тогда к компьютеру без труда подключаются любые джойстики!
Это вид игрового манипулятора, управление в котором производится за счет нажатия пальцами рук специальных кнопок управления.
Данное устройство набрало огромную популярность с появлением игровых консолей, таких, как Sega и Sony PlayStation.
Сегодня мы рассмотрим, как подключить геймпад к компьютеру, чтобы иметь возможность в полной мере получать удовольствие от той или иной игры.
Универсальное подключение к Windows
Читайте также: ТОП-15 Лучших Игр на ПК | Обзор самых крутых новинок вышедших в 2019 году
Подключение игрового манипулятора к персональному компьютеру под управлением операционной системы Windows осуществляется следующим образом:
- первым делом находите в интернете, скачиваете и устанавливаете к себе на компьютер специальное приложение ScpToolkit . Данная программа представляет собой большой набор драйверов для Windows под всевозможные игровые манипуляторы;
- подключаете имеющийся у вас геймпад к компьютеру при помощи USB-кабеля и запускаете приложение ScpToolkit, ярлык которого появится на рабочем столе.
В окне программы поставьте галочки напротив тех групп драйверов, которые вы хотите задействовать, и переходите к их установке.
Если же вы решаете вопрос - как подключить беспроводной геймпад к компьютеру - активируйте пункт «Install Bluetooch driver» и выберите из выпадающего списка такое же — устройство, которое вы подключили к компьютеру.

После этого необходимо нажать на кнопку «Install» и дождаться окончания установки необходимого драйвера.
Подключение с помощью MotionJoy Gamepad Tool
Читайте также: ТОП-10 Лучших портативных игровых консолей: любимые игры всегда с собой | 2019
Игровые джойстики также можно подключить к ПК под управлением операционной системы Windows и с помощью программы MotionJoy Gamepad Tool . СКАЧАТЬ
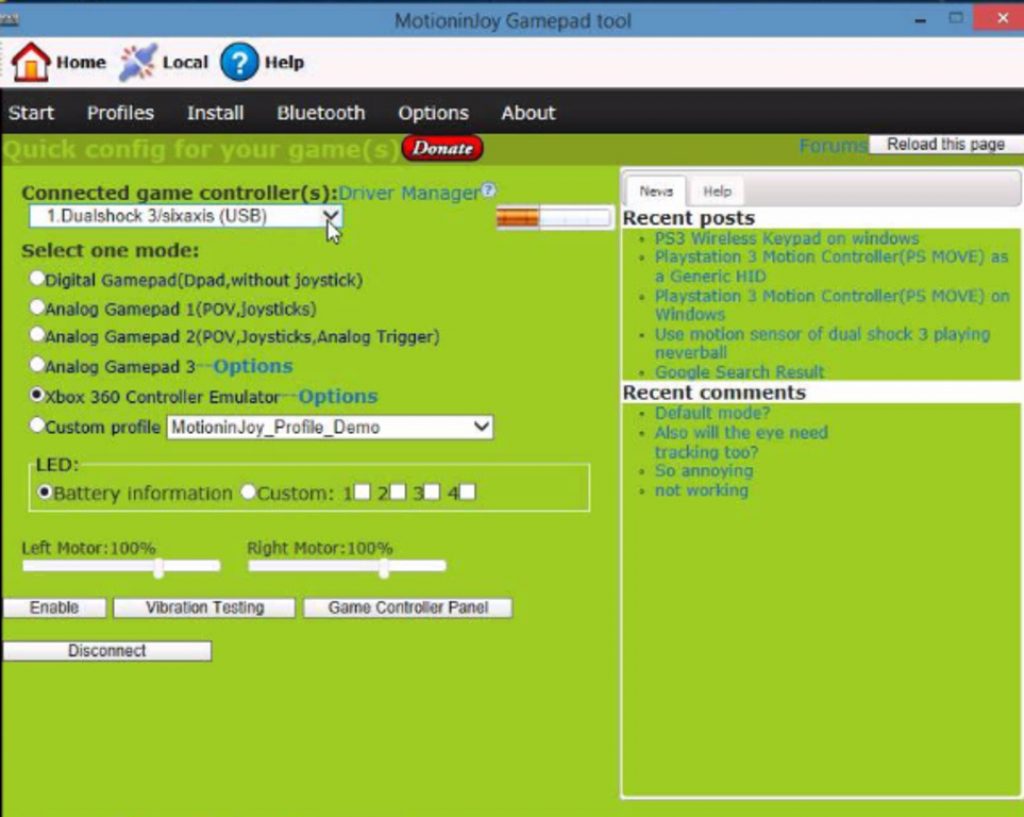
Кроме самого подключения данная программа позволяет провести настройку всех кнопок подключаемого манипулятора, а также мощность вибрации во время игры.
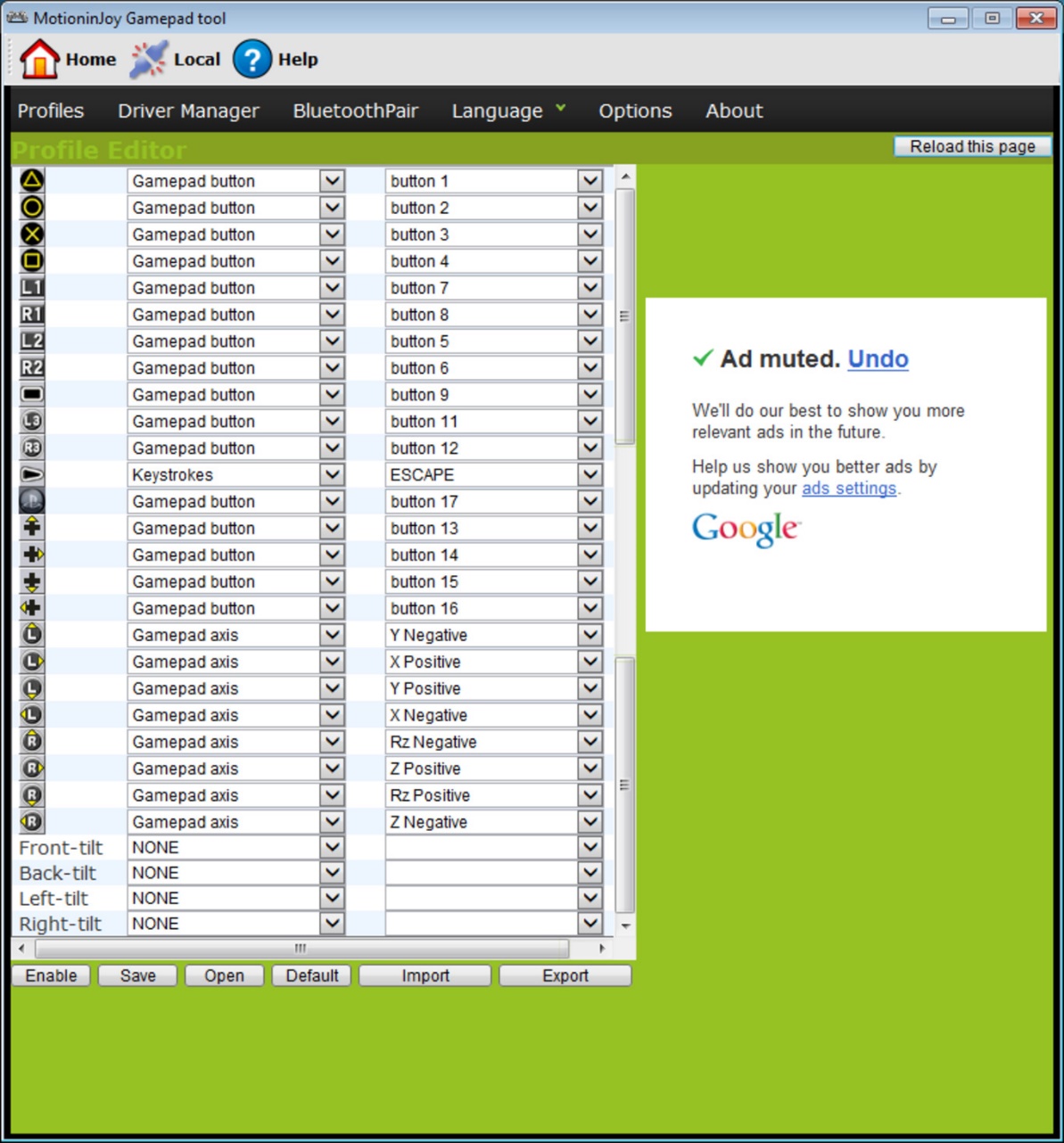
Подключение джойстика с помощью этой программы является довольно простым процессом, в ходе которого вам предстоит лишь следовать инструкциям, имеющимся на официальном сайте .
Подключение при помощи JoyToKey
Читайте также: ТОП-12 Лучших геймпадов для вашего ПК | Обзор актуальных моделей в 2019 году
Когда пользователь покупает обычный джойстик, к которому присоединен USB провод и , он может подключить устройство, просто соединив игровое устройство с компьютером.
Обычно ОС Windows автоматически распознает подключенный джойстик и устанавливает для него соответствующий драйвер.
В этом случае набор драйверов прилагается к универсальному джойстику. Так что можно не бояться, что система не справится с этой задачей, как подключить геймпад к компьютеру, самостоятельно.
Обладателям игровых консолей Xbox One, а также проводного контроллера, можно подключить к компьютеру эти устройства самостоятельно.
Подобная приставка изготовлена фирмой Microsoft, значит не будет проблем с автоматическим поиском драйвера.
Подключив гаджет к персональному компьютеру, нажмите на центральную кнопку и подождите, пока не загорится сегмент.
Если же у пользователя имеется оригинальный джойстик от PlayStation (третья версия), не будет лишним установить , а также докупить мини USB кабель.
Обязательно выберите подходящую версию ОС (если используется версия Windows раньше восьмой).
Также пользователю будет нужно загрузить пакеты Microsoft.net и Visual C.
Скачать СкачатьНе обойтись без программы SCP Driver.
СкачатьЗавершив указанные действия, приступайте к подключению джойстика. Запускайте приложение из распакованных архивов и подождите, когда закончится установка.
Процесс подключения
Читайте также: ТОП-12 Лучших игровых мониторов от 100 до 144 Гц | Рейтинг актуальных моделей в 2019 году
Подключить к компьютеру геймпад от игровой приставки PS3 намного труднее, чем популярный геймпад Xbox.
Причина этому тот факт, что требуется загрузка специальных драйверов – это необходимо, чтобы ОС Виндовс увидел вставленный геймпад и успешно с ним работал.
Вот только специалистам удалось разработать легкий способ подключения:
- скачайте с официального сайта файл с драйверами;
- не забудьте подключить геймпад;
- откройте «Диспетчер устройств» и найдите свой геймпад – именно он будет отмечен вопросительным знаком. Зайдя в контекстное меню, откройте свойства устройства. Зайдя в драйвер, нажмите «обновить» или «установка драйверов» . В этом случае вам придется указать путь к папке скачанных драйверов;
- установите драйвер ForceFeedbackDriver, который будет находиться в папке загруженных устройств. Указанный драйвер контролирует вибрацию геймпадов в процессе игры;
- не забудьте установить драйвер SDDriverSetting , основная задача которого – назначение клавиш и настройка Bluetooth.

В результате геймпад будет корректно работать с операционной системой Виндовс.
Подключение проводного джойстика Xbox 360
Читайте также: ТОП-10 Лучших игровых компьютеров для хорошего гэйминга | Обзор актуальных моделей в 2019 году
Данный раздел поможет понять, как подключить геймпад Xbox 360 к компьютеру, даже несведущему в этом человеку.
Для этих целей необходимо подключить манипулятор Xbox 360 в любой не занятый USB-порт.

Операционная система сама должна обнаружить драйвера для джойстика и произвести их установку.
Если же данный процесс отсутствует - необходимо установить на вашу операционную систему все последние обновления.
После установки обновлений перезагрузите компьютер и снова произведите подключение джойстика.
Если вы выполнили все необходимые действия - операционная система обнаружит новое устройство и установит для него подходящие драйвера. После этого вам останется запустить игру и наслаждаться игровым процессом.
Следует отметить, что в некоторых случаях геймпад Xbox 360 может не работать при подключении в USB-порт 3.0.
Для решения этой проблемы понадобится, всего лишь, переставить кабель от джойстика в другой свободный вход компьютера.
Беспроводной игровой манипулятор Xbox 360
Единственно, что для этих целей потребуется - приобретение специального адаптера, который позволяет геймпад Xbox подключить к компьютеру.
Продается такое устройство в комплекте с компакт диском, на котором имеются все необходимые драйвера. Но их можно скачать бесплатно из интернета.
От вас потребуется лишь установить их и получать удовольствие от любимых .















