Удаление учетных записей в windows 7 домашняя. Учетные записи Windows – как удалить, или сменить запись. Как удалить гостевой аккаунт
Учетная запись
- это профиль пользователя, который включает в себя имя пользователя, пароль, принадлежность пользователя к группе. Также определяет его права на доступ к сетевым и локальным ресурсам. Соответственно, если удалить пользователя, то будут удалены все его личные данные.
Удалить учетную запись в windows 7 вы можете двумя способами. Первый способ мы рассматривали в статье настройка учетной записи в windows 7 в разделе Удаление учетной записи .
Сейчас мы рассмотрим второй способ. Из этих двух способов вы сможете выбрать для себя более подходящий и воспользоваться им.
Шаг 1 . Кликните правой кнопкой мыши по значку Компьютер на рабочем столе. В окне контекстного меню выберите Управление .

Шаг 2 . В окне разверните список Служебные программы , затем Локальные пользователи и нажмите на папку Пользователи .

Шаг 3 . В центральной части окна появиться список всех пользователей на вашем компьютере. Нажмите правой кнопкой мыши на того пользователя, которого хотите удалить. В окошке контекстного меню выберите Удалить .

Шаг 4
. Появиться окно Локальные пользователи и группы
следующего содержания. В нем будет сказано о том, что при удалении учетной записи будет удалена вся информация данного пользователя и восстановить ее уже не получиться, даже если создать точно такую же учетную запись с таким же именем.
Если вы действительно хотите удалить учетную запись, то нажмите кнопку Да
.

Некоторые время назад я рассказывал о том, . Сегодня хотелось бы поговорить о том, как удалить эту учетную запись, если она, например, не используется.
Нажмите на кнопку «Пуск» и выберите пункт «Панель управления».

Откроется окно настройки параметров компьютера. Здесь вы увидите большой список всевозможных подразделов. Выберите «Учетные записи пользователей».

В новом окне вы сможете внести изменения в свою учетную запись. Но поскольку нас это сейчас не интересует, мы нажимаем на пункт «Управление другой учетной записью».

Когда откроется новое окно, вы увидите список текущих учетных записей. Выберите из них нужную.

Откроется страница с настройками для указанной записи. Для ее удаления нажмите «Удаление учетной записи».

Перед непосредственным удалением система подскажет вам, что может автоматически сохранить содержимое некоторых папок учетной записи на рабочей столе. Кроме того, эти данные вы можете сохранить самостоятельно, нажав на кнопку «Сохранение файлов». Если вам не нужны никакие файлы данного профиля, просто нажмите на кнопку «Удалить файлы».

Теперь подтверждаем удаление «учетки», нажав на кнопку «Удаление учетной записи».

Учетная запись удалена.
Наиболее интуитивно понятным и простым решением данной задачи является изменение статуса действующей записи посредством настроек. К тому же, такой метод предусматривает сохранение всех пользовательских данных, например, персонализации.
Для этого необходимо нажать кнопку «Пуск » и выбрать иконку «Параметры », расположенную над иконкой «Выключение ». Несколько более удобным может оказаться сочетание клавиш Win + I . Прежде чем внести изменения в систему, рекомендуется сохранить все рабочие файлы, потому как после перезагрузки компьютера несохраненные изменения будут утеряны. После этого нужно:
Как удалить пользователя
Данная манипуляция представляется возможной только в том случае, когда их существует хотя бы две. Это делается через администратора . Если избавиться нужно от нее, предварительно необходимо предоставить права администратора другой учетке и выполнять операцию через последнюю.
Как и в предыдущем случае, необходимо перейти в раздел «Учетные записи
» в «Параметрах
». Здесь нужно выбрать пункт «Семья и другие пользователи
».
После клика по кнопке «Удалить
» система предупредит о том, что все файлы и данные, находящиеся по адресу C:\Пользователи\Имя_удаляемого_пользователя будут потеряны
.
Спустя небольшой период времени данные будут стерты.
Удаление через панель управления
Данное решение предоставляет несколько более широкие возможности. Первым делом нужно зайти в систему с правами администратора . Клик правой кнопкой мыши по «Пуску » откроет контекстное меню, в нижней части которого находится ссылка на «Панель управления ». Независимо от его оформления («Категория», «Мелкие значки» или «Крупные значки»), которое можно изменить в правом верхнем углу интерфейса, требуется выбрать раздел «Учетные записи пользователей ». После этого нужно соблюдать следующий алгоритм действий:

Последним шагом является подтверждение удаления, после чего следует перезагрузить компьютер.
Существует альтернативный метод, который осуществляется при помощи утилиты выполнить, запускаемый сочетанием клавиш Win +
R
. Здесь необходимо ввести команду netplwiz
, после чего откроется окно, настроек.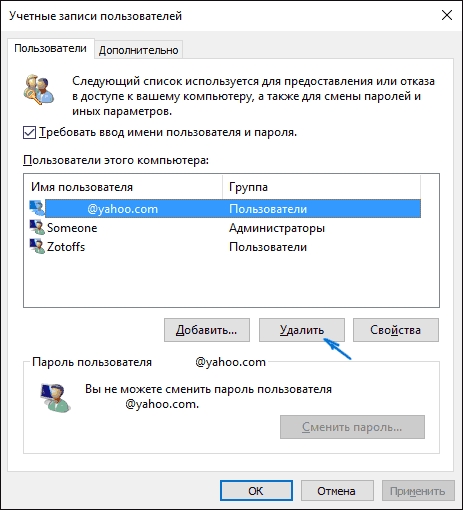
Тут нужно выбрать кнопку «Удалить », предварительно выделив необходимого пользователя.
Как удалить пользователя с помощью командной строки
Запуск должен быть произведен от имени администратора. Существует команда NET
USER
, которая предназначена для управления учетными данными. Ввод команды без дополнительных параметров выведет их всех в виде списка, а добавление /delete
к имени пользователя сотрет его из памяти компьютера:
Данный способ, пожалуй, является самым быстрым.
Удаление встроенных записей (гостя, администратора и др)
Данное действие может усложнить и замедлить работу системы, так как посредством этих учеток осуществляется управление компьютером. Для реализации этой процедуры потребуется:

Удаление администратора является нерекомендуемым
действием. Если она каким-либо образом мешает, лучше просто скрыть
ее. Для этого можно воспользоваться оболочкой командной строки:
Windows является многопользовательской операционной системой. За одним компьютером может работать сразу два пользователя и более. Иногда возникает необходимость удалить какую-то учетную запись. Удаление аккаунта пользователя осуществить достаточно просто. Однако далеко не все знают, как можно удалить или скрыть учетную запись локального администратора в ОС Windows 7. Именно этому вопросу и посвящена данная статья.
Как скрыть учетку
Удаление базового аккаунта Администратора может серьезно затруднить работу с Windows. От имени этого пользователя осуществляется управление системой и изменение ее конфигураций.
Если вы не хотите, чтобы кто-то мог авторизоваться в качестве администратора и случайными действиями повредить компьютер, лучшим решением будет скрыть данную учетку.
Чтобы скрыть аккаунт, можно воспользоваться командной строкой Windows. Для этого вам потребуется выполнить следующее:

После совершенных действий перезагрузите свой персональный компьютер, чтобы подтвердить внесенные изменения. Теперь учетную запись пользователя Administrator не будет видно в интерфейсах управления системой и списке доступных для входа аккаунтов.
Удаление пользователя
Удалить пользователя можно с любой учетки, у которой есть администраторские права. Это можно сделать через Панель управления:

Перезапустите ваш ПК для корректного сохранения изменений в реестре. Однако если вы попробуете удалить таким образом аккаунт админа – у вас ничего не получится. Нужной кнопки просто не будет в списке доступных операций.
Удаление администратора
Чтобы удалить аккаунт Administrator, можно воспользоваться специальным служебным интерфейсом, который можно запустить через диалог «Выполнить». Для того чтобы успешно провести данную операцию, следуйте инструкциям.
08.04.2017
Если у вас возникла потребность удалить учетную запись пользователя, вы обратились по адресу. Рассмотрим несколько вариантов на примере системы Windows 7. Здесь будет предложено несколько способов, вам лишь остается выбрать подходящий.
Виндовс 7 — многопользовательская операционная система. Под этим подразумевается то, что, в ней может быть создано несколько аккаунтов для всех пользователей. Учтите, что юзер, управляющий компьютером, должен обладать правами администратора.
Как удалить запись владельца
Рассмотрим пример удаления с помощью «Панели управления» . Этот способ отличается простотой. При помощи стандартных и практически всем известных пунктов меню компьютера мы удалим профиль.
Способ 1: при помощи панели управления


Способ 2: с использованием элементов управления компьютером

Способ 3: через менеджер профилей


Способ 4: через системный реестр Виндовс

Мы рассказали о четырёх способах, от самых простых до замысловатых, но все же действенных. Надеемся, данный урок был для вас полезен.














