Дать полные права пользователю ubuntu. Ubuntu Server - административные права пользователей. Получение информации о пользователях
Предположим, что я новый пользователь Ubuntu Linux 16.04.xx LTS. У меня сразу может возникнуть ряд вопросов. Как создать нового пользователя sudo на моем сервере? Как добавить нового пользователя в файл sudoer с помощью параметра командной строки на Ubuntu?
В Linux (и Unix вообще) существует суперпользователь с именем root. Корневой пользователь может делать все и вся, и, таким образом, обычное использование системы может стать очень опасным. Вы можете ввести команду неправильно и уничтожить систему. Команда sudo позволяет разрешенному пользователю запускать команду в качестве суперпользователя (пользователя root) или другого пользователя, как указано в политике безопасности. Часто sudo используется на серверах для предоставления прав администратора и привилегий для обычных пользователей. В этом кратком руководстве вы узнаете, как создать пользователя sudo на Ubuntu.
Несколько шагов, которые необходимо сделать для того, чтобы создать пользователя sudo на Ubuntu
Подробнее о группе администратора и группе sudo на сервере Ubuntu
Члены административной группы могут получать привилегии root. Все члены группы sudo запускают любую команду на сервере Ubuntu. Поэтому просто добавьте пользователя в группу sudo на сервере Ubuntu. Возможности группы admin были значительно урезаны, начиная с версии Ubuntu 12.04 и выше. Следовательно, admin группы больше не существует или она просто используется в версии Ubuntu 12.04 или выше. Причина, по которой это работает:
# grep -B1 -i "^%sudo" /etc/sudoers
$ sudo grep -B1 -i "^%sudo" /etc/sudoers
# Allow members of group sudo to execute any command %sudo ALL=(ALL:ALL) ALL
Давайте посмотрим на некоторые практические примеры.
Как добавить нового пользователя с именем vivek в sudo с помощью командной строки?
Откройте терминал или войдите на свой удаленный сервер:
$ ssh root@server-name-IP-here $ ssh [email protected] { root@server:/root} #
# adduser vivek$ sudo adduser vivek

Рисунок 01: Как добавить нового пользователя на Ubuntu
Примеры возможных выводов данных:
Как создать пользователя sudo в Ubuntu для учетной записи vivek
Введите следующую команду:
# adduser vivek sudo
ИЛИ используйте команду usermod для того, чтобы добавить пользователя в группу на Linux:
# usermod -aG sudo vivek
$ sudo usermod -aG sudo vivek
$ sudo adduser vivek sudo
Примеры возможных выводов данных:

Рисунок 02: Добавить пользователя vivek в sudo, чтобы получить права администратора
Подтвердите нового пользователя и члена группы с помощью :
$ id vivek
Примеры возможных выводов данных:

Рисунок 03: Показать информацию о пользователе и группе
Теперь пользователь vivek может войти в систему с помощью команды ssh следующим образом:
$ ssh [email protected]
Убедитесь, что vivek может использовать команду sudo:
$ sudo cat /etc/sudoers
При первом использовании команды sudo вам будет предложено ввести пароль учетной записи vivek. Поэтому введите пароль vivek для получения доступа root . Любой тип команды с sudo должен запускаться с привилегиями root для учетной записи vivek . Чтобы получить корневую оболочку, введите:
$ sudo –s
Примеры возможных выводов данных:

Рисунок 03: Тестирование доступа sudo для учетной записи пользователя vivek
И вот вы справились. Теперь вы можете разрешать другим пользователям запускать sudo на сервере Ubuntu и предоставлять пользователям права администратора.
В операционной системе Linux есть много отличных функций безопасности, но она из самых важных - это система прав доступа к файлам. Linux, как последователь идеологии ядра Linux в отличие от Windows, изначально проектировался как многопользовательская система, поэтому права доступа к файлам в linux продуманы очень хорошо.
И это очень важно, потому что локальный доступ к файлам для всех программ и всех пользователей позволил бы вирусам без проблем уничтожить систему. Но новым пользователям могут показаться очень сложными новые права на файлы в linux, которые очень сильно отличаются от того, что мы привыкли видеть в Windows. В этой статье мы попытаемся разобраться в том как работают права файлов в linux, а также как их изменять и устанавливать.
Изначально каждый файл имел три параметра доступа. Вот они:
- Чтение - разрешает получать содержимое файла, но на запись нет. Для каталога позволяет получить список файлов и каталогов, расположенных в нем;
- Запись - разрешает записывать новые данные в файл или изменять существующие, а также позволяет создавать и изменять файлы и каталоги;
- Выполнение - вы не можете выполнить программу, если у нее нет флага выполнения. Этот атрибут устанавливается для всех программ и скриптов, именно с помощью него система может понять, что этот файл нужно запускать как программу.
Но все эти права были бы бессмысленными, если бы применялись сразу для всех пользователей. Поэтому каждый файл имеет три категории пользователей, для которых можно устанавливать различные сочетания прав доступа:
- Владелец - набор прав для владельца файла, пользователя, который его создал или сейчас установлен его владельцем. Обычно владелец имеет все права, чтение, запись и выполнение.
- Группа - любая группа пользователей, существующая в системе и привязанная к файлу. Но это может быть только одна группа и обычно это группа владельца, хотя для файла можно назначить и другую группу.
- Остальные - все пользователи, кроме владельца и пользователей, входящих в группу файла.
Именно с помощью этих наборов полномочий устанавливаются права файлов в linux. Каждый пользователь может получить полный доступ только к файлам, владельцем которых он является или к тем, доступ к которым ему разрешен. Только пользователь Root может работать со всеми файлами независимо от их набора их полномочий.
Но со временем такой системы стало не хватать и было добавлено еще несколько флагов, которые позволяют делать файлы не изменяемыми или же выполнять от имени суперпользователя, их мы рассмотрим ниже:
Специальные права доступа к файлам в Linux
Для того, чтобы позволить обычным пользователям выполнять программы от имени суперпользователя без знания его пароля была придумана такая вещь, как SUID и SGID биты. Рассмотрим эти полномочия подробнее.
- SUID - если этот бит установлен, то при выполнении программы, id пользователя, от которого она запущена заменяется на id владельца файла. Фактически, это позволяет обычным пользователям запускать программы от имени суперпользователя;
- SGID - этот флаг работает аналогичным образом, только разница в том, что пользователь считается членом группы, с которой связан файл, а не групп, к которым он действительно принадлежит. Если SGID флаг установлен на каталог, все файлы, созданные в нем, будут связаны с группой каталога, а не пользователя. Такое поведение используется для организации общих папок;
- Sticky-bit - этот бит тоже используется для создания общих папок. Если он установлен, то пользователи могут только создавать, читать и выполнять файлы, но не могут удалять файлы, принадлежащие другим пользователям.
Теперь давайте рассмотрим как посмотреть и изменить права на файлы в linux.
Как посмотреть права доступа к файлам в Linux
Конечно, вы можете посмотреть права доступа к файлам в Linux с помощью файлового менеджера. Все они поддерживают эту функцию, но так вы получите неполную информацию. Для максимально подробной информации обо всех флагах, в том числе специальных, нужно использовать команду ls с параметром -l. Все файлы из каталога будут выведены в виде списка, и там будут показаны все атрибуты и биты.
Чтобы узнать права на файл linux выполните такую команду, в папке где находится этот файл:
За права файлов в linux тут отвечают черточки. Первая это тип файла, который рассмотрен в отдельной статье. Дальше же идут группы прав сначала для владельца, для группы и для всех остальных. Всего девять черточек на права и одна на тип.
Рассмотрим подробнее, что значат условные значения флагов прав:
- --- - нет прав, совсем;
- --x - разрешено только выполнение файла, как программы но не изменение и не чтение;
- -w- - разрешена только запись и изменение файла;
- -wx - разрешено изменение и выполнение, но в случае с каталогом, вы не можете посмотреть его содержимое;
- r-- - права только на чтение;
- r-x - только чтение и выполнение, без права на запись;
- rw- - права на чтение и запись, но без выполнения;
- rwx - все права;
- --s - установлен SUID или SGID бит, первый отображается в поле для владельца, второй для группы;
- --t - установлен sticky-bit, а значит пользователи не могут удалить этот файл.
В нашем примере, файл test1 имеет типичные разрешения для программ, владелец может все, группа только чтение и выполнение, а все остальные - только выполнение. Для test2 дополнительно установлен флаг SUID и SGID. А для папки test3 установлен Sticky-bit. Файл test4 доступный всем. Теперь вы знаете как посмотреть права на файл linux.
Как изменить права файла в Linux
Чтобы изменить права на файл в linux вы можете использовать утилиту chmod. Она позволяет менять все флаги, включая специальные. Рассмотрим ее синтаксис:
$ chmod опции категория действие флаг файл
Опции сейчас нас интересовать не будут, разве что только одна. С помощью опции -R вы можете заставить программу применять изменения ко всем файлам и каталогам рекурсивно.
- u - владелец файла;
- g - группа файла;
- o - другие пользователи.
Действие может быть одно из двух, либо добавить флаг "+", либо убрать флаг - "-". Что касается самих прав доступа, то они аналогичны выводу утилиты ls: r - чтение, w - запись, x - выполнение, s - suid/sgid, в зависимости от категории, для которой вы его устанавливаете, t - устанавливает sticky-bit. Например, всем пользователям полный доступ к файлу test5:
chmod ugo+rwx test5
Или заберем все права у группы и остальных пользователей:
chmod go-rwx test5
Дадим группе право на чтение и выполнение:
chmod g+rx test5
Остальным пользователям только чтение:
Для файла test6 установим SUID:
А для test7 - SGID:
Посмотрим что получилось:
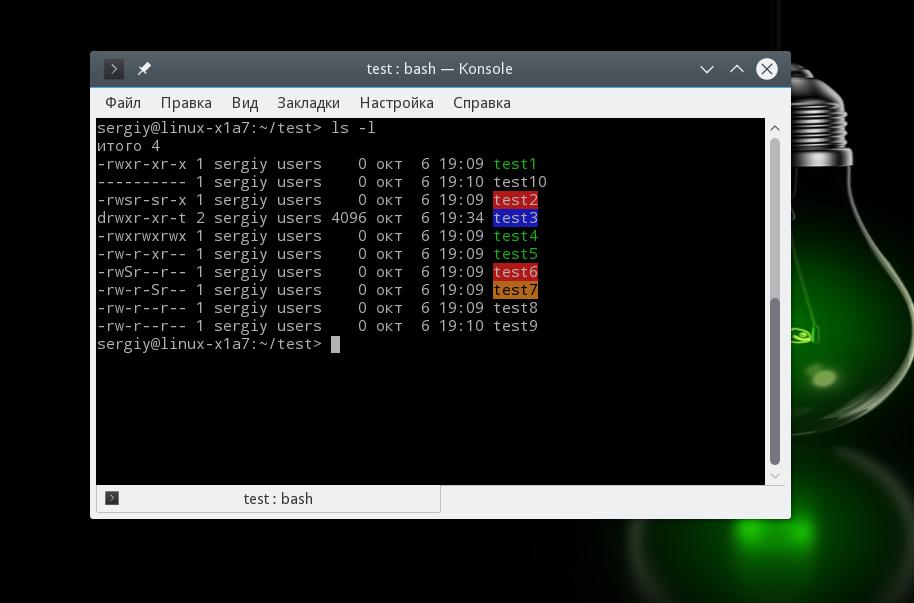
Как видите, изменить права на файл в linux очень просто. К тому же вы можете изменить основные права с помощью файлового менеджера.
Выводы
Вот и все, теперь вы знаете не только что такое права доступа к файлам в linux, но и как их посмотреть, и даже как их изменить. Это очень важная тема, в которой действительно стоит разобраться новичкам, чтобы использовать свою систему более полноценно. Если у вас остались вопросы, спрашивайте в комментариях!
На завершение хочу предложить неплохое видео про права доступа в linux:
Приветствую Всех!
В этой статье я расскажу как добавить нового пользователя, изменить его права или сменить пароль пользователя в Linux Ubuntu. А также как сделать «Учетные записи» при помощи графической утилиты или из командной строки.
Рассмотрим первый способ добавить новую учетную запись.
Через панель быстрого запуска открываем «Параметры системы» и выбираем «Учетные записи».
Теперь необходимо получить дополнительные привилегии. Для этого нажимаем кнопку «Разблокировать».
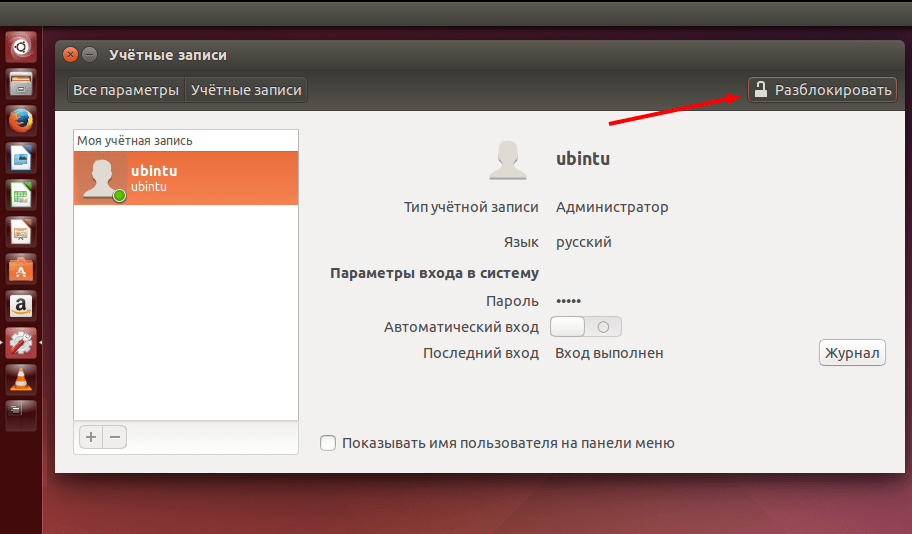
Вводим свой пароль и нажимаем кнопку «Аутентифицировать»
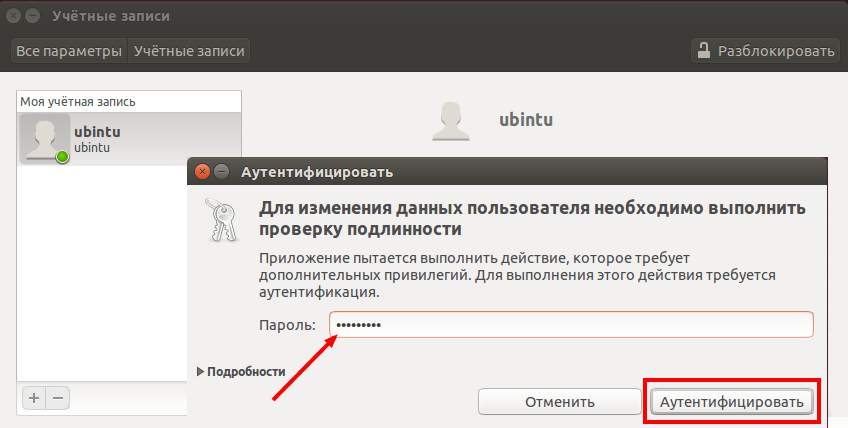
Чтобы добавить нового пользователя нажимаем на знак «+»

В открывшейся форме выбираем тип учетной записи. В этой штатной утилите можно создать пользователей двух типов:
- Обычный
- Администратор
В большинстве случаев достаточно «Обычного» типа учетной записи. Но если в дальнейшем выяснится, что этому пользователю нужны дополнительные привилегии, то достаточно будет вернуться в утилиту «Учетные записи» и сменить тип учетной записи.

Выбираем «Обычный» тип учетной записи, добавляем имя пользователя и нажимаем кнопку «Добавить».

У нас появилась наша новая учетная запись, но она не активирована пока не будет задан пароль.
Включаем новую учетную запись, нажав в пункте «Пароль»:

Пользуясь подсказкой придумываем «Стойкий» пароль, после чего повторно вводим его в поле «Подтвердить пароль». Активируем новую учетную запись нажав кнопку «Изменить».

Чтобы удалить ненужную учетную запись, ее необходимо выделить и нажать знак «-»

Откроется окно выбора способа удаления.
Есть два варианта:
- c удалением домашнего каталога
- либо с его сохранением.
Если файлы этого пользователя больше не нужны, то нажимаем «Удалить файлы»./p>

Учетная запись и все файлы домашнего каталога удалены.

А теперь рассмотрим второй способ добавить нового пользователя.
Откроем терминал и запустим следующую команду.
sudo adduser newusers
Для получения дополнительных привилегий необходимо ввести пароль пользователя и нажать на клавиатуре клавишу «Enter».

Повторно вводим пароль и нажимаем на клавиатуре клавишу «Enter».

Добавляем необходимую информацию и если все указали правильно, то подтверждаем это набрав «Y» и нажимаем на клавиатуре клавишу «Enter».

Но если нам нужен пользователь с правами «Администратора», то необходимо выполнить еще одну команду и добавить пользователя в необходимые группы (adm,cdrom,sudo,dip,plugdev,lpadmin,sambashare).
sudo usermod -a -G adm,cdrom,sudo,dip,plugdev,lpadmin,sambashare newusers

Чтобы посмотреть в какие группы входит пользователь выполним следующую команду.
sudo id newusers

Также очень просто сменить пароль любого пользователя. Набираем команду passwd и логин пользователя.
sudo passwd newusers
Вводим пароль нового пользователя и нажимаем на клавиатуре клавишу «Enter».
Далее повторно вводим пароль и нажимаем на клавиатуре клавишу «Enter». Если все сделали правильно, то должны увидеть запись «пароль успешно обновлен». И теперь для входа в эту учетную запись необходимо вводить новый пароль.

Удалить ненужного пользователя и его домашнюю папку тоже очень просто. Для этого набираем
sudo userdel -r newusers

К сожалению, вышеуказанная команда не отображает результатов своей работы. Но для того чтобы проверить остался ли у нас в системе пользователь newusers, мы можем воспользоваться другой командой.
sudo id newusers

По результатам ее выполнения, мы видим, что такого пользователя нет в системе.
Мы рассмотрели как можно добавить нового пользователя, сменить пароль, изменить его права, добавив в группы, а также как удалить пользователя. И если остались непонятные вопросы по данной теме и есть предложения, то прошу их писать в комментариях. Всем пока!
User management is a critical part of maintaining a secure system. Ineffective user and privilege management often lead many systems into being compromised. Therefore, it is important that you understand how you can protect your server through simple and effective user account management techniques.
Ubuntu developers made a conscientious decision to disable the administrative root account by default in all Ubuntu installations. This does not mean that the root account has been deleted or that it may not be accessed. It merely has been given a password which matches no possible encrypted value, therefore may not log in directly by itself.
Instead, users are encouraged to make use of a tool by the name of sudo to carry out system administrative duties. Sudo allows an authorized user to temporarily elevate their privileges using their own password instead of having to know the password belonging to the root account. This simple yet effective methodology provides accountability for all user actions, and gives the administrator granular control over which actions a user can perform with said privileges.
If for some reason you wish to enable the root account, simply give it a password:
Configurations with root passwords are not supported.
sudo passwd
Sudo will prompt you for your password, and then ask you to supply a new password for root as shown below:
Password for username: (enter your own password) Enter new UNIX password: (enter a new password for root) Retype new UNIX password: (repeat new password for root) passwd: password updated successfully
To disable the root account password, use the following passwd syntax:
sudo passwd -l root
However, to disable the root account itself, use the following command:
usermod --expiredate 1
You should read more on Sudo by reading the man page:
man sudo
By default, the initial user created by the Ubuntu installer is a member of the group "sudo " which is added to the file /etc/sudoers as an authorized sudo user. If you wish to give any other account full root access through sudo , simply add them to the sudo group.
Adding and Deleting Users
The process for managing local users and groups is straightforward and differs very little from most other GNU/Linux operating systems. Ubuntu and other Debian based distributions encourage the use of the "adduser" package for account management.
To add a user account, use the following syntax, and follow the prompts to give the account a password and identifiable characteristics, such as a full name, phone number, etc.
sudo adduser username
To delete a user account and its primary group, use the following syntax:
sudo deluser username
Deleting an account does not remove their respective home folder. It is up to you whether or not you wish to delete the folder manually or keep it according to your desired retention policies.
Remember, any user added later on with the same UID/GID as the previous owner will now have access to this folder if you have not taken the necessary precautions.
You may want to change these UID/GID values to something more appropriate, such as the root account, and perhaps even relocate the folder to avoid future conflicts:
sudo chown -R root:root /home/username/ sudo mkdir /home/archived_users/ sudo mv /home/username /home/archived_users/
To temporarily lock or unlock a user account, use the following syntax, respectively:
sudo passwd -l username sudo passwd -u username
To add or delete a personalized group, use the following syntax, respectively:
sudo addgroup groupname sudo delgroup groupname
To add a user to a group, use the following syntax:
sudo adduser username groupname
User Profile Security
When a new user is created, the adduser utility creates a brand new home directory named /home/username . The default profile is modeled after the contents found in the directory of /etc/skel , which includes all profile basics.
If your server will be home to multiple users, you should pay close attention to the user home directory permissions to ensure confidentiality. By default, user home directories in Ubuntu are created with world read/execute permissions. This means that all users can browse and access the contents of other users home directories. This may not be suitable for your environment.
To verify your current user home directory permissions, use the following syntax:
ls -ld /home/username
The following output shows that the directory /home/username has world-readable permissions:
drwxr-xr-x 2 username username 4096 2007-10-02 20:03 username
You can remove the world readable-permissions using the following syntax:
sudo chmod 0750 /home/username
Some people tend to use the recursive option (-R) indiscriminately which modifies all child folders and files, but this is not necessary, and may yield other undesirable results. The parent directory alone is sufficient for preventing unauthorized access to anything below the parent.
A much more efficient approach to the matter would be to modify the adduser global default permissions when creating user home folders. Simply edit the file /etc/adduser.conf and modify the DIR_MODE variable to something appropriate, so that all new home directories will receive the correct permissions.
After correcting the directory permissions using any of the previously mentioned techniques, verify the results using the following syntax:
ls -ld /home/username
The results below show that world-readable permissions have been removed:
drwxr-x--- 2 username username 4096 2007-10-02 20:03 username
Password Policy
A strong password policy is one of the most important aspects of your security posture. Many successful security breaches involve simple brute force and dictionary attacks against weak passwords. If you intend to offer any form of remote access involving your local password system, make sure you adequately address minimum password complexity requirements, maximum password lifetimes, and frequent audits of your authentication systems.
Minimum Password Length
By default, Ubuntu requires a minimum password length of 6 characters, as well as some basic entropy checks. These values are controlled in the file /etc/pam.d/common-password , which is outlined below.
password pam_unix.so obscure sha512
If you would like to adjust the minimum length to 8 characters, change the appropriate variable to min=8. The modification is outlined below.
password pam_unix.so obscure sha512 minlen=8
Basic password entropy checks and minimum length rules do not apply to the administrator using sudo level commands to setup a new user.
Password Expiration
When creating user accounts, you should make it a policy to have a minimum and maximum password age forcing users to change their passwords when they expire.
To easily view the current status of a user account, use the following syntax:
sudo chage -l username
The output below shows interesting facts about the user account, namely that there are no policies applied:
Last password change: Jan 20, 2015 Password expires: never Password inactive: never Account expires: never Minimum number of days between password change: 0 Maximum number of days between password change: 99999 Number of days of warning before password expires: 7
To set any of these values, simply use the following syntax, and follow the interactive prompts:
sudo chage username
The following is also an example of how you can manually change the explicit expiration date (-E) to 01/31/2015, minimum password age (-m) of 5 days, maximum password age (-M) of 90 days, inactivity period (-I) of 5 days after password expiration, and a warning time period (-W) of 14 days before password expiration:/home/username/.ssh/authorized_keys .
Remove or rename the directory .ssh/ in the user"s home folder to prevent further SSH authentication capabilities.
Be sure to check for any established SSH connections by the disabled user, as it is possible they may have existing inbound or outbound connections. Kill any that are found.
who | grep username (to get the pts/# terminal) sudo pkill -f pts/#
Restrict SSH access to only user accounts that should have it. For example, you may create a group called "sshlogin" and add the group name as the value associated with the AllowGroups variable located in the file /etc/ssh/sshd_config .
AllowGroups sshlogin
Then add your permitted SSH users to the group "sshlogin", and restart the SSH service.
sudo adduser username sshlogin sudo systemctl restart sshd.service
External User Database Authentication
Most enterprise networks require centralized authentication and access controls for all system resources. If you have configured your server to authenticate users against external databases, be sure to disable the user accounts both externally and locally. This way you ensure that local fallback authentication is not possible.
Управление пользователями – один из важнейших навыков системного администратора окружения Linux. Как правило, в новой системе по умолчанию существует только один пользователь – root.
Аккаунт root имеет широкие привилегии, и он очень гибок, однако работать с сервером как root на постоянной основе крайне не рекомендуется. Дело в том, что, обладая абсолютными правами, пользователь root может случайно нанести непоправимый вред системе и серверу. Потому для повседневной работы нужно создать дополнительного пользователя с обычными привилегиями, а затем передать ему права суперпользователя. Также можно создать дополнительные аккаунты для других пользователей, которые должны иметь доступ к серверу.
Данное руководство научит создавать аккаунты новых пользователей, передавать права sudo и удалять пользователей.
Добавление пользователя
Чтобы добавить нового пользователя в сессии root, введите:
Находясь в сессии не- root пользователя с доступом sudo, можно добавить нового пользователя с помощью команды:
sudo adduser newuser
Команда предложит:
- Установить и подтвердить пароль.
- Ввести дополнительные данные о пользователе. Это опционально; чтобы принять информацию по умолчанию, просто нажмите Enter.
- Подтвердить правильность предоставленной информации (нажмите Enter).
Новый пользователь готов! Теперь можно подключиться к серверу с его помощью.
Настройка прав доступа sudo
Чтобы иметь возможность использовать новый аккаунт для выполнения задач администратора, нужно разрешить пользователю доступ к команде sudo. Это можно сделать двумя способами:
- Добавить пользователя в группу sudo
- Отредактировать настройки sudo в файле /etc/sudoers
Добавление пользователя в группу sudo
В системе Ubuntu 16.04 все пользователи, входящие в группу sudo, по умолчанию имеют доступ к команде sudo.
Чтобы узнать, в какие группы входит новый пользователь, введите:
Команда вернёт:
newuser: newuser
По умолчанию каждый новый пользователь системы входит только в одноименную группу. Чтобы добавить пользователя в группу, введите:
usermod -aG sudo newuser
Флаг –aG добавляет пользователя в перечисленные группы.
Тестирование настройки
Теперь нужно убедиться, что новый пользователь имеет доступ к команде sudo.
По умолчанию команды в сессии нового пользователя запускаются так:
Чтобы выполнить команду с правами администратора, добавьте sudo в начало команды:
sudo some_command
При этом система запросит пароль текущего пользователя.
Редактирование файла /etc/sudoers
Альтернативный способ расширить привилегии пользователя – отредактировать файл sudoers. Для этого используется команда visudo которая позволяет открыть файл /etc/sudoers в редакторе и явно указать привилегии каждого системного пользователя.
Редактировать файл sudoers рекомендуется исключительно при помощи visudo, поскольку эта команда блокирует внесение нескольких одновременных правок и выполняет проверку содержания перед перезаписью файла. Это предотвращает ошибки в настройке sudo, которые могут повлечь за собой потерю привилегий.
Если вы находитесь в сессии root, введите:
В сессии не-root пользователя с доступом к sudo введите:
Как правило, visudo открывает /etc/sudoers в редакторе vi, который может показаться сложным для новичков. По умолчанию в новых установках Ubuntu visudo использует более знакомый редактор nano. Для перемещения курсора используйте клавиши со стрелками. Найдите строку:
root ALL=(ALL:ALL) ALL
Скопируйте эту строку и вставьте её ниже, заменив root именем пользователя, которому нужно передать права суперпользователя.
root ALL=(ALL:ALL) ALL
newuser ALL=(ALL:ALL) ALL
Добавьте такую строку для каждого пользователя, которому нужны расширенные привилегии. Сохраните и закройте файл.
Удаление пользователей
Ненужные аккаунты можно удалить.
Чтобы удалить пользователя, оставив его файлы, введите:
как root
deluser newuser
как обычный пользователь с расширенными привилегиями:
sudo deluser newuser
Чтобы удалить пользователя вместе с его домашним каталогом, используйте:
в сессии пользователя root
deluser --remove-home newuser
в сессии пользователя с расширенными привилегиями:
sudo deluser --remove-home newuser
Если удалённый пользователь обладал правами суперпользователя, необходимо отнять эти права, отредактировав файл:
visudo
Или
sudo visudo
root ALL=(ALL:ALL) ALL
newuser ALL=(ALL:ALL) ALL # удалите эту строку
Если бы строка осталась в файле, а в системе появился одноименный пользователь, он получил бы расширенные привилегии автоматически. Теперь этого не случится.
Заключение
Управление пользователями – необходимый навык при администрировании сервера Ubuntu 16.04. Он позволит отделить пользователей и дать им только необходимый для работы доступ.
Для получения дополнительных сведений о настройке sudo, ознакомьтесь с нашим .
Tags: ,













