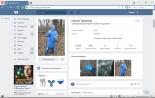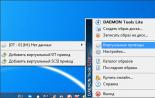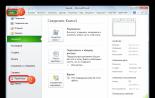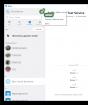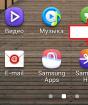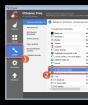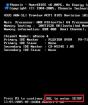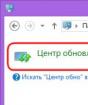Crystaldiskmark как работает. Работа с программой. Проверка состояния техники
— распространенная программа для тестирования скорости накопителей памяти (HDD, SSD, microSD, USB флешкарты). Однако она видимо рассчитана для профессионалов, т.к. интерфейс не очень понятен для обычного пользователя. В данной статье постараемся выяснить подробно все значения программы.
Скачать последнюю портативную версию CrystalDiskMark без рекламы (.exe установщик с рекламой)
Интерфейс:
- Количество запусков каждого теста. Все просто. Как на уроках физики: делаем несколько измерений, суммируем и делим на количество тестов => находим среднее значение.
- Размер записываемого файла в тесте. Отвечает на вопрос — Записываем файл на испытуемый диск какого размера?! Доступны варианты: 50мб, 100мб, 500мб, 1гб, 2гб, 4гб, 8гб, 16гб, 32гб. Чем больше файл, тем больше время на тест. Выбирайте значение близкое к вашим задачам. Например средний размер RAW файла Nikon d5100 — 30мб., поэтому выбор в тесте 50мб. будет приближенным к реальному использовании флеш карты.
- Выбор диска для тестирования. Из выпадающего списка выберите диск для тестирования.
- Результаты теста (чтения — запись). Когда завершат работу все тесты, появятся результаты. В левой колонке результаты — чтения, в правой — записи.
- Название диска. Вводится вручную имя диска, любое. Чтобы сделать скриншот, например, и знать для какого диска показаны результаты.
- Выбор определенного теста. Можно выбрать один интересующий тест. Экономит время на проведение всех четырех тестов. Смотрите ниже более подробное описание.
- Запуск всех текстов. Все включено, нажали на кнопку — запустятся подряд все четыре теста.
Тесты:
1. Seq Q32T1 — последовательная запись файла сегментами по 128Кб в режиме мультипоточности
2. 4K Q32T1 — рандомная запись файла сегментами по 4Кб в режиме мультипоточности
Схематичное представление последовательной и рандомной записи на диск (wikipedia)

3. Seq: последовательная запись файла сегментами по 1Мб в режиме однопоточности
4. 4K: рандомная запись файла сегментами по 4Кб в режиме однопоточности
P.S. Если вы нашли данную статью по поиску «Обзор и тестирование SSD винчестера», то личный выбор Samsung 850 EVO, скорость которого протестирована на скриншоте CrystalDiskMark. SSD диск намного облегчает жизнь при работе за компьютером. Вы потратите больше денег в ожидании загрузки, а могли бы за это время заработать больше денег.
Не секрет, что жесткий диск – место хранения всех программ и Ваших документов. Восстановить жесткий диск в случае серьезной поломки в домашних условиях очень сложно, а в ряде случаев просто невозможно, для этого Вам потребуется идти в сервисный центр. А, как и любой технический элемент, жесткий диск с течением времени изнашивается. Поэтому, чтобы предотвратить крайне неприятную потерю данных, необходимо периодически производить проверку состояния жесткого диска. В данной статье мы расскажем о двух небольших программах, предназначенных для диагностики жестких дисков.
Программа "CrystalDiskInfo".
CrystalDiskInfo позволяет определить состояние жесткого диска.
Скачать CrystalDiskInfo можно с официального сайта по этой ссылке .
Установка программы
Установка программы происходит достаточно просто: следуя инструкциям мастера установки, нажмите «Next », затем прочитайте и примите условия лицензионного соглашения («I accept the agreement ») и нажмите «Next », выберите папку для установки программы и нажмите «Next », после этого нужно выбрать папку для хранения ярлычков, нажмите «Next », затем Вам будет предложено создать иконку на рабочем столе («Create a desktop icon ») и в панели быстрого запуска («Create a Quick Launch icon »), отметьте нужные Вам пункты галочками и нажмите «Next », затем Вам будет предложено установить Real Player.
Real Player представляет собой мощный медиаплеер, поддерживающий большое количество форматов. Это дополнительная программа, не имеющая прямого отношения к CrystalDiskInfo. Нажмите «Next ». После этого нажмите «Install » и CrystalDiskInfo будет установлена на Ваш компьютер. По завершению установки Вам будет предложено запустить программу («Launch CrystalDiskInfo ») и прочитать справку о ней («Show Help File »).
Работа с программой
Главное окно программы представлено на рис.1
Сверху расположено меню программы. Большинство функций CrystalDiskInfo расположено во вкладке меню «Сервис ». Пункт «Справка » содержит информацию о программе на английском языке.
Основные параметры, на которые нужно обратить внимание – это техсостояние и температура. Если все в порядке, то эти значения высвечиваются на голубом фоне. Данные параметры могут иметь 4 значения: «Good » - «Хорошо », «Caution » - «Осторожно », «Bad » - «Плохо ». Если CrystalDiskInfo не может определить состояние жесткого диска это будет соответствовать значению «Unknown » - «Неизвестно » на сером фоне. Пока значение технического состояния показывается как «Хорошо », волноваться не о чем. Более детально ознакомиться с параметрами технического состояния Вы можете, кликнув по статусу (в данном случае «Хорошо»), появится окошко (рис.2).
С помощью ползунка Вы можете изменить пороговые значения состояния представленных на рис.2 пунктов, однако, мы советуем оставить данные значения по умолчанию.
Второй важный параметр – «Температура », также имеет 4 значения (при этом голубой фон означает «Хорошо », желтый фон – «Осторожно », красный фон – «Плохо » и серый фон – «Неизвестно »). При этом состояние «Хорошо» соответствует температуре, не превышающей 50 °C, состояние «Осторожно» - от 50 до 55 °C, а состояние «Плохо» выше 55 °C. В том случае, если температура жесткого диска превысила 50 °C, то при дальнейшей работе будет существенно увеличиваться его износ. В этом случае рекомендуется выключить компьютер и прочистить вентиляционные отверстия. Если после этого при продолжительной работе компьютера температура диска вновь будет превышать 50 °C, рекомендуется проверить работу системы охлаждения ПК. Первичную диагностику системы охлаждения можно провести в домашних условиях, например, проверить работу кулеров (вентиляторов). Однако, даже если состояние жесткого диска хорошее, мы рекомендуем Вам делать резервную копию важных документов, сохраняя их на другой диск или флешку. Это простое действие зачастую помогает решить массу проблем, связанных с потерей важной информации.
CrystalDiskInfo также дает пользователю такую интересную информацию, как число включений жесткого диска и общее время работы. Таким образом, если Вы не меняли жесткий диск, то время его работы равно времени работы Вашего ПК. Дополнительная информация о жестком диске располагается внизу экрана. CrystalDiskInfo представляет информацию о большом количестве параметров жесткого диска: циклах загрузки/выгрузки, неисправных ошибках секторов, силе трения при загрузке и т.п. Однако, данные параметры носят скорее справочный характер, поэтому мы не будем на них подробно останавливаться. При желании Вы сможете найти информацию по каждому из этих параметров в Интернете.
Еще одним важным параметром, определяющим работу жесткого диска, является скорость чтения и записи файлов. Для тестирования этого параметра можно воспользоваться программой CrystalDiskMark.
Программа "CrystalDiskMark".
Скачать CrystalDiskMark можно с официального сайта разработчиков на той же странице, что и рассмотренную ранее программу CrystalDiskInfo.
Установка программы
Процесс установки программы CrystalDiskMark очень похож на установку описанной ранее CrystalDiskInfo, поэтому мы не будем на нем подробно останавливаться. Во время установки Вам будет предложено также установить программу PC Matic, предназначенную для комплексной диагностики компьютера. (Рис.3).
Работа с программой
Главное окно программы CrystalDiskMark представлено на рис.4.
Сверху расположено меню. Вы можете выбрать данные для тестирования (по умолчанию стоит значение «Случайное »), скопировать результаты теста, получить справку о программе на английском языке и т.д.
Ниже меню расположены параметры тестирования. Слева направо: количество запусков теста (в данном случае 1), размер тестируемой области (в данном случае 1000 MB) и диск для тестирования. Слева находятся тестируемые значения: «Seq » - (Sequential ) – последовательное тестирование скорости чтения и записи блоков по 1024 KB, «512K » - тест случайных блоков размером 512 KB, «4K Queue Depth ) = 1 и, «4K QD 32 » - тест случайных блоков размером 4 KB с глубиной очереди (Queue Depth ) = 32. Кликнув по какому-либо параметру для тестирования, Вы протестируете жесткий диск по этому параметру. Кликнув по надписи «All », Вы протестируете жесткий диск по всем перечисленным параметрам. В данном случае мы выбрали тестирование «All». Подождите несколько минут, и результат теста появится на экране (рис.5).
С помощью полученных результатов тестов Вы сможете сравнить имеющиеся у Вас жесткие диски и выбрать наиболее «быстрый». Например, если у Вас есть 2 или более диска с разными показателями скорости чтения и записи файлов, то рационально устанавливать систему и наиболее часто используемые программы на «быстрый» диск, а более «медленный» использовать для резервного хранения информации. Также «быстрый» диск разумного использовать в качестве сетевого диска.
В заключение стоит отметить, что CrystalDiskMark позволяет тестировать не только жесткие диски, но и обычные флешки.
Если у Вас остались какие-либо вопросы по работе с программами CrystalDiskInfo и CrystalDiskMark, Вы можете обсудить их на нашем .
Скорость чтения и записи — одни из главных параметров производительности жестких дисков. Однако не всегда заявленные значения соответствуют действительности. Чтобы удостовериться в этом, мы начинаем серию тестов жестких дисков на производительность.
Как проходит тестирование
Тестировать будем программой CrystalDiskMark, она покажет скорость работы диска при разных нагрузках. Также будем давать реальную нагрузку на запись и чтение данных размером 1,78 Gb.
Для большей точности данные будут считываться и записываться с виртуального диска, созданного в памяти компьютера размером 2 Gb. Такой виртуальный диск во много раз быстрее жесткого диска, таким образом получатся точные данные теста. Часть из них будет одним файлом 1,45Gb а часть — мелкими файлами 340 мегабайт.
В тесте CrystalDiskMark показываются данные скорости чтения и записи жестких дисков. Чем больше число, тем больше данных диск считывает за секунду. В таблице видно разницу чтения между блоками данных разных размеров.
Тест HDD WD 40EFRX 68-WTONO RED
Жесткий диск размером 4 Tb .
Также на видео смотрим результаты теста записи на диск
Тест CrystalDiskMark показал результат записи на диск 156,8MB/s
На диск записались данные размером 1,780Gb за 8,95 сек. (199MB/s)
Неплохой результат как для жесткого диска.
Теперь проведем тест на чтение данных с нашего диска.
Тест CrystalDiskMark показал результат чтения с диска 160,5 MB/s
Чтение с диска удивило своей скоростью за 3 секунды 1,780Gb (593MB/s)
Мы повторили тест несколько раз, результат был тот же. Это отличный результат. Как мы видим из результатов теста, этот жесткий диск будет быстро работать.
Тест HDD WD WD10EZEX-08M2NAO BLUE


Жесткий диск размером 1 Tb .
Значения еще больше, чем в предыдущем тесте.
Теперь посмотрим реальные данные теста записи файлов.
Тест на запись
Тест CrystalDiskMark показал результат записи на диск 173,0 MB/s.
Реально записать данные 1,780Gb получилось за 9,30 секунд (191MB/s.)
Тест на чтение
Тест CrystalDiskMark показал результат чтения с диска 166,7MB/s
Данные размером 1,780Gb жесткий диск считал за 13,98 секунд. (127MB/s)
Тест HDD WD WD10EADS-65L5B1 GREEN


Жесткий диск размером 1 Tb .
Среди наших подопытных этот диск показывает самые плохие результаты.
Смотрим тест на запись файлов
Тест CrystalDiskMark показал результат записи на диск 57,76 MB/s
Время записи файла 1,780Gb получилось 12.32 сек.(144MB/s)
Смотрим тест на чтение файлов
Тест CrystalDiskMark показал результат чтения с диска 82,13 MB/s
Чтение с диска данных размером 1,780Gb получилось за 22,28 сек. (80MB/s)
Это плохие результаты, с таким жестким диском компьютер будет работать медленно.
Выводы
Мы увидели разницу в тестах с помощью специальной программы тестирования и реальными тестами жестких дисков. Интересно, что эти данные не совпадают. Несмотря на то, что CrystalDiskMark считается одной из самых точных, даже она не способна воссоздать точные условия работы диска.
Но для сравнения скорости работы дисков ее вполне можно использовать.
Если вам нужен HDD диск большого размера, то WD 40EFRX 68-WTONO RED отлично подойдет, если объем в 1Тб вас устроит, то для этих целей лучше всего подходит WD10EZEX-08M2NAO BLUE.
Серия Green показала себя очень медленной, единственный плюс, это самый тихий диск в нашем тесте.
Надеемся, что результаты проведенных тестов помогут вам выбрать жесткий диск из представленных выше.
 Всем привет Поговорим мы сегодня о такой замечательной программе как CrystalDiskMark, я расскажу что это за прога и вы сможете понять, нужна она вам или нет. Также покажу как установить эту прогу и как ее удалить. Значит CrystalDiskMark это просто суперская прога, потому что она простенькая, бесплатная и при этом очень полезна, а знаете почему? Потому что CrystalDiskMark позволяет четко измерить скорость вашего жесткого диска, ну или SSD-накопителя, тут уже смотря что у вас стоит.
Всем привет Поговорим мы сегодня о такой замечательной программе как CrystalDiskMark, я расскажу что это за прога и вы сможете понять, нужна она вам или нет. Также покажу как установить эту прогу и как ее удалить. Значит CrystalDiskMark это просто суперская прога, потому что она простенькая, бесплатная и при этом очень полезна, а знаете почему? Потому что CrystalDiskMark позволяет четко измерить скорость вашего жесткого диска, ну или SSD-накопителя, тут уже смотря что у вас стоит.
CrystalDiskMark проверяет скорость не только обычную, ну то есть ту скорость, с которой можно записать или прочитать файл, но проверяет также и ту скорость, с которой запускаются проги. Что это я имею ввиду? Ох, ребята, тут есть такая штука, можно назвать это заблуждением, короче вся суть в том, что многие юзеры путают линейную скорость и скорость работы с мелкими файлами. Линейная скорость у жесткого диска и у SSD может быть почти одинаковой, но вот обращать внимание на нее особо не стоит, вот в чем прикол! Ну я еще об этом напишу
Ну что ребята, начнем знакомиться с этой прогой CrystalDiskMark? Итак, первое что вам нужно сделать, это скачать ее. Ну может быть она у вас и так уже есть, но на всякий случай я все таки напишу, что скачать ее можно вот с этого сайта, это официальный сайт, вот он:
Там на сайте есть две проги, это CrystalDiskInfo и CrystalDiskMark, вам понятное дело что нужно качать вторую, для этого вам нужно в разделе CrystalDiskMark, то там есть такое как Standard Edition, и нажимаете там напротив на размер проги, в колонке Installer, вот на картинке я указал стрелочкой где нажимать:

Все, потом у вас появится такое окошко, это такая виндовская безопасность, этого окошка кстати у вас может и не быть, может быть оно отключено. Ну так вот, нажал я тут Запустить:

В следующем окошке вы принимаете соглашение, выбираете там I accept the agreement и нажимаете кнопку Next:

В следующем окне будет написано куда именно будет установлена прога, без необходимости я не советую менять папку установки. В общем нажимаем тут кнопку Next:

Потом нам будет говориться, что вот будет еще создана папка в меню Пуск, тут лучше ничего не трогать, нажимайте тут просто Next:

Потом, в следующем окне, будет галочка Create a desktop shortcut, эта галочка нужна для того, чтобы создался ярлык на рабочем столе, снимать ее я не советую, нажимаете тут тоже Next:

Все, теперь вам будет тут написано куда прога будет установлена, какая папка будет в меню Пуск, также тут написано что будут созданы ярлыки.. Короче уже осталось только нажать на Install:

Прога установится очень быстро, потом вы нажимаете там кнопку Finish, и если галочку Launch не снимали, то прога CrystalDiskMark сама запустится. Ну и вот она у меня запустилась, вот как она выглядит, смотрите:

Значит что тут все это означает в CrystalDiskMark? Тут собраны всякие ништяки для теста жесткого диска или SSD. Значит смотрите, видите кнопку All, ну так вот, эта кнопка нужна для того чтобы запустить все тесты разом, в принципе их и нужно запускать все вместе. Потом идет выпадающее меню, у меня там цифра 5, ну так вот, это сколько раз будет повторяться каждый тест, это чтобы результаты были так бы сказать точнее. Видите потом идет меню, там где у меня указано 1GiB, ну так вот, это размер записываемого файла в тесте. В последнем меню можно выбрать диск, а можно даже выбрать папку (а такой фишке я не знал):

В принципе ничего тут менять не нужно, ну то есть размер файла там, количество повторов теста, все это как есть, то лучше пусть так и остается.
Ребята, честно, я врать не буду, я точно не знаю что означает каждый тест. Но я точно знаю на что нужно обращать внимание, поверьте мне, что точно знаю что главное!
Я запустил тест, он пока идет, я вам кое что расскажу. Значит самая главная ошибка, это в том, что многие юзеры смотрят на первый тест и думают что вот она скорость. Из-за этого теста многие даже сравнивали жесткий диск и SSD и говорили что по скорости мало отличаются, так оно в принципе и есть, особенно когда SSD диски только появились, то они лишь немного были быстрее чем жесткие диски, ну это есть смотреть вот на первый тест. Ну а что сегодня? Взять допустим жесткий диск WD Black, у него скорость в первом тесте будет около 150 мб/с, в то время как у SSD там будет около 400-500 мб/с, это я имею ввиду Read (чтение). Ну что, можно сделать вывод, что SSD быстрее чем жесткий диск в три раза? Нет ребята, это абсолютная ерунда!
Кстати, вот мой тест уже подошел к концу, вот какая у меня картина:

Вообще скорости конечно приличные, но на самом деле у меня стоит жесткий диск, просто еще есть небольшой кэш для жесткого, сам кэш из ОЗУ, поэтому такие скорости.. Но на самом деле все равно с этим кэшем жесткий работает быстрее. Ладно, не в этом суть. Я писал, что я знаю, на что нужно обращать внимание, да ребята, я знаю и это точно, значит самое главное это первый тест и третий. Первый тест, ребята, это ПОСЛЕДОВАТЕЛЬНАЯ ЗАПИСЬ/ЧТЕНИЕ, то есть это если записывать файл без остановки одним куском ну или читать файл. Тут жесткие диски всегда имеют приличную скорость, ну 150 мб/с может быть спокойно. Некоторые диски выдают даже 160-170 мб/с. Третий тест, это работа с блоками по 4 кб, тут любой жесткий диск медленный и не просто, а жутко медленный. Это у меня тут скорости какие-то запредельные, а обычно они не больше 3-4 мб/с. В то время как у SSD тут может быть и 20 и 40 мб/с, ну и даже больше. Вот в чем фишка SSD, вот благодаря этой скорости проги на SSD запускаются мгновенно! А последовательная запись или чтение у SSD может быть даже на уровне 100 мб/с, но такой SSD все равно будет быстрее даже самого быстрого жесткого диска в мире, понимаете?
Мои результаты в CrystalDiskMark конечно не особо адекватны, я даже не знаю зачем я эту картинку поставил, ну ладно. Вот пример, как отличается скорость жесткого диска и SSD:

Ну да, тут жесткий диск конечно не первой свежести, но поверьте мне, что сегодня картина та же, никакой жесткий диск, даже самый крутой и современный, и близко он не дотягивает до SSD. Даже если поставить жесткие диски в массив RAID0, то все равно такой массив будет проигрывать любому, даже самому дешевому SSD, понимаете?
Или вот еще пример, тут по скоростям видно, что модель SSD далеко не самая лучшая, наверно старая, но все равно на деле такой SSD нааамного быстрее жесткого диска:

Смысл смотреть на первый тест, то есть на линейную скорость, если эта скорость не влияет на запуск программ, ну то есть почти не влияет. Эта скорость работает в основном для копирования файлов и то, исключительно не мелких, а больших. Мелкие файлы, вот кучу мелких файлов, всякого барахла, где-то вот пару десятков гигов попробуйте покопировать и вы поймете, что это просто долго.. А вот на SSD это в разы быстрее. Ну вот такие дела ребята
Ну что, вам тут все более-менее понятно? Очень надеюсь что да, что я все нормально написал и так бы сказать на доступном языке. Теперь я покажу вам как удалить CrystalDiskMark с компьютера полностью, ну мало ли что в жизни бывает, вдруг вам эта прога не понравится.. Значит для этого зажимаете кнопки Win + R, появится окошко Выполнить, вы туда пишите такую команду:

Нажимаете ОК, после этого у вас откроется окно со всеми установленными прогами в вашем компе, тут вам нужно найти такое как CrystalDiskMark 5.2.0 (у вас конечно версия может быть и другая), потом нажать правой кнопкой по проге и выбрать Удалить:

Потом у вас будет такое сообщение, вы тут нажимаете Да:

Дальше будет еще такое окошко, тут вас спрашивают, настройки будете удалять или нет? Если будете снова ставить прогу CrystalDiskMark, то настройки лучше оставить. Но я снова ставить прогу не буду, поэтому тут я нажимаю Да, то есть пусть удаляются настройки:

Ну и все ребята, потом я увидел вот такое сообщение, это означает что все прошло нормалек, вот это сообщение:

Вот и все ребята. А нет, не все, я для интереса проверил, не остались ли настройки от CrystalDiskMark? Ну просто интересно было… Значит зажал я кнопки Win + R, написал команду %AppData%, нажал ОК, открылась папка, где обычно проги держат свои настройки. Но нет ребята, там не было настроек от CrystalDiskMark, я для этого даже специально поискал в этой папке все, в имени чего содержится слово CrystalDiskMark, но ничего не нашел! Ну есть такой прикол у меня, как что-то стукнет в голову, так я должен это сделать и все, иначе никак
Так что такие дела ребята. Надеюсь что вам тут все было понятно, а если что-то не так, то вы уж извините, как могу, так и пишу.. Удачи вам в жизни и чтобы все у вас было хорошо, чтобы мечты все ваши сбывались, удачи
31.12.2016То вероятно он уже может давать сбои. Может быть вы их еще толком не заметили, но лучше выявить их развитие заранее. Для выявления каких-то проблем существуют специальные диагностирующие программы, в число которых входит утилита CrystalDiskInfo.
Эта программа не только позволяет диагностировать проблемы, но и выводит интересную информацию о жёстком диске, в частности, справочную. Более подробно о функциях и возможностях программы поговорим далее.
Программа для диагностики жесткого диска хоть и бесплатна, но явно предоставляет полезные функции, приходящиеся не только новичкам, но и профессионалам. Версия утилиты состоит из двух видом – установочная и портативная. Кто не знает, вторая версия означает, что ее не нужно устанавливать на компьютер. Также у программы есть некоторые редакции с разными темами оформления, отличий в функционале особо не наблюдалось. Еще рекомендую во время установки внимательно отнестись к галочкам, которые установщик предлагает отметить. Возможно там будут галочки на установки стороннего ПО, которое вас совершенно не нужно.
Это интересно: inetkomp.ru — руководства по операционным семействам Windows и много интересных уроков, связанных с компьютерным миром.
Установка запуск CrystalDiskInfo
После первого запуска CrystalDiskInfo вы увидите всю информацию о жёстком диске (справка). Там будет и наименование диска, буквы разделов, объем, прошивка, серийный номер и прочая полезная информация. Также там можно увидеть температуру, состояние, скорость вращения шпинделя и время работы.
В нижней части окна присутствует отдельные данные, которые не менее важны. Если с какими-то данными что-то не так, то они будут выделены соответствующим цветом. Например, жёлтый цвет означает тревогу, хорошо выделено синим цветом.
Если вы хотите все эти показатели перенести в текстовый файл, то нужно нажать по вкладке «Правка» в меню программы и выбрать там пункт «Скопировать в буфер обмена» .

Некоторые показатели можно отслеживать в реальном времени в виде графиков. Нужно нажать на вкладку «Сервис» и выбрать там «График» . В появившемся окне вы можете переключаться между режимами, например, температура.

Показатели температуры в CrystalDiskInfo
Чтобы отслеживать температуру в реальном времени нужно нажать на вкладку «Сервис» и щелкнуть по пункту «Запуск агента» . Программу можно запускать и при запуске Windows, для чего нужно отметить галочкой «Автозапуск» .

В трее на панели задач вы увидите индикаторы, которые будут показывать текущую температуру жёсткий дисков. Очень полезно и информативно.

Программа имеет функционал взаимодействия с компьютером. Например, если температура поднялась до критической отметки, вы можете задать в программе значение, при котором компьютер выключится. В CrystalDiskInfo обычно стоит значение 50ºС, но вы можете его поменять.
Чтобы настроить это, необходимо щёлкнуть правой кнопкой мыши по программе в панели задач и в появившейся вкладке навести курсор на пункт «Общие настройки» , потом навести на «Тревога: температура» и выбрать нужное значение.

Снижение шумов жёсткого диска
Если ваш жёсткий диск поддерживает технологию понижения шумов – AAM, то с использованием CrystalDiskInfo вы можете снизить надоедливый шум HDD. Сейчас скажу, что для этого нужно сделать.
Переходите во вкладку «Сервис» и переходите на вкладку «Дополнительно» , в следующем разделе нажимаем по пункту «Управление AAM/APM» .

Если у вас несколько жёстких дисков, то выбираем тот, который издает шум. Чуть ниже есть ползунок, с помощью которого можно управлять уровнем шума. Конечно, при использовании данной функцией вы, либо жертвуете производительностью диска, либо наоборот повышаете ее, но тогда повышается и шум. Когда все настроили, нажмите кнопку «Вкл.» .

Сообщения от программы
Когда компьютер включен и программа работает она будет сообщать о проблемах с дисками пищащим звуком. Но есть и другой вариант – CrystalDiskInfo может отправлять уведомления на почту.
Переходим на вкладку «Сервис» , а потом в раздел «Особенности уведомлений» . Отмечаем галочку «Уведомление по электронной почте» . Настройки для почтовых отправлений назначаются во втором пункте – «Настройки почты» .