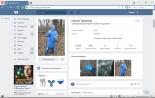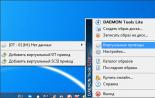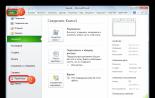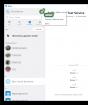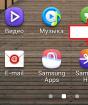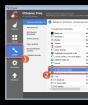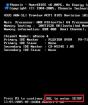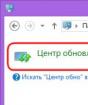Повышение чувствительности микрофона. Увеличение чувствительности микрофона на Android. Что ещё можно сделать
Вы начинаете записывать видео с экрана монитора. Записали, начинаете проверять. И во время проверки замечаете, что посреди видео звук вашего микрофона упал до минимума. В чем причина? В данной заметке я расскажу, как решить данную неприятность.
Здравствуйте. С описанной выше проблемой я столкнулся во время записи видеокурса . Из-за этой неприятности мне пришлось перезаписывать один и тот же урок раз десять. Также я переустанавливал программы, которые записывают видео с экрана. Но, в конце концов, я нашел, в чем заключается данная проблема.
Следует сказать, что я пользуюсь операционной системой Windows 10. Не проверял, возможно, и в других версиях Windows есть данная настройка. Дело в том, что есть такая настройка, которая позволяет сторонним программам регулировать громкость вашего микрофона не спрашивая вас.
Происходит это так:
Вы начинаете писать видео с экрана монитора, а в этот момент у вас включен, например, Skype. У Skype есть такая настройка, которая регулирует громкость микрофона. Так вот, вы пишете видео, а Skype решил, что громкость нужно уменьшить, и он уменьшает. Это может делать не только Skype. У меня эту "спицу в колесо" вставлял аудио редактор, который я включал, чтобы показать, как очистить звук на видео. Данный редактор тоже, особо не церемонясь со мной, уменьшал громкость микрофона. Чем вводил меня в бешенство и недоумение.
Я искал информацию в сети, но там предлагались такие варианты, как отключить функцию регулирования громкости в программе Skype. Но, на тот момент, Skype у меня вообще установлен не был, что совершенно сбивало меня с толку. Ну, в общем, порывшись в настройках, я все-таки нашел эту злополучную настройку.
Решение.
- В трее есть регулятор громкости. Нужно нажать на него правой кнопкой мышки.
- Из появившегося списка нужно выбрать пункт "Записывающие устройства".
- Откроется окно, в котором нужно выбрать микрофон, кликнув по нему левой кнопкой мышки.
- Дальше, нажмите кнопку "Свойства".
- Открылось окно "Свойства: Микрофон". Нажмите на закладку "Дополнительно".
- Вот здесь и находится данная настройка, которая называется "Монопольный режим". Снимите отметки с обоих чекбоксов: "Разрешить приложениям использовать устройство в монопольном режиме" и "Предоставить приоритет приложениям монопольного режима". Эти галочки снимайте.
- Дальше нажмите "Применить" и "ОК".
- После этого рекомендую перезагрузить компьютер.
После перезагрузки, проверьте эти настройки. Если "Монопольный режим" отключен, тогда все готово. Можно приступать к записи видео.
Ниже представлено видео, на котором я показал, как это делать. А, на этом все. Надеюсь, данная заметка была вам полезной. Успехов Вам!
Всем привет! В этой короткой заметке я покажу, как можно усилить микрофон! Бывает так, что после записи голоса на микрофон не получается ничего услышать, все очень тихо - что делать? Для этого, в настройках звука, можно немного усилить громкость записи и тогда на выходе мы получит более громкий звук. Итак, давайте сразу перейдем к делу!
Простая инструкция
Я делаю на примере Windows 10, но данная инструкция подойдет и для Windows 7! Все делается очень просто - в правом нижнем углу монитора находим значок звука, нажимаем на него правой кнопкой мыши и выбираем пункт - Устройства воспроизведения: 

После этого вы увидите все подключенные устройства записи. Вам необходимо определить свой микрофон, сделать это очень просто - начните говорить в микрофон и смотрите на шкалу звука справа от него, где уровень звука поднимается до зеленной отметки - значит это и есть ваш микрофон:

Теперь, нажимаем на определенный микрофон правой кнопкой мыши и выбираем - Свойства:

Далее выбираем вкладку - Уровни и выставляем настройки, как показано на картинке: 
- Микрофон: 85
- Усиление: +10дБ
Ключевым здесь является усиление микрофона, но не советую выставлять более 10 децибел, иначе появятся сильные шумы. Это позволит немного усилить результат записи на микрофон, но больших надежд питать не стоит, звук станет лишь немного громче.
Если данного усиления вам недостаточно, и вы хотите из тихого исходного звука получать более громкий и качественный звук, то я рекомендую обрабатывать звук в специальной программе, но об этом я расскажу как-нибудь в другой раз.
По своей практике могу сказать, что одной из лучших, простых и бесплатных программ является Audacity, советую!
Ну что ж, а на этом все, надеюсь данная инструкция вам поможет, желаю вам удачи, пока!
Android — популярная операционная система, основанная на Lunix, хороший конкурент всеми любимого iOS. Принадлежит компании Google с 2005 года, а в 2008 году вышла самая первая версия операционной системы для смартфонов.
Примечательно, что все версии называются «вкусными» названиями. Допустим, версия 1.5 называлась Cupcake (кекс), а версия 5.0, которая является одной из актуальных – Lollipop.
Единственный, но значительный минус Android, все чаще встречающийся на смартфонах является «тихий» микрофон. «Как увеличить чувствительность микрофона на андроиде», — спросят наши читатели. Мы знаем несколько хороших способов решения проблемы и готовы рассказать о них!
В отличие от других операционных систем, пользователь может отдельно понижать или увеличивать уровень громкости мультимедиа (музыка и видео) и звонков (в том числе и оповещений).
Оказывается, все не так просто, как кажется на первый взгляд. Громкость в наушниках и в динамиках существенно отличается.
Такая же проблема и с микрофоном, ведь многие не ведают, что его чувствительность варьируется и ее можно изменять самому. Рекомендуем провести нехитрые манипуляции над телефоном.
Сначала необходимо запустить инженерное меню. Делается это просто: необходимо посмотреть на таблицу снизу и узнать специальный шифр, а далее ввести его в набор номера. Если ваша марка смартфона отсутствует в таблице, то просто воспользуетесь поиском в интернете.

У вас откроется системное приложения с множеством пунктов, в различных версиях Android интерфейс может отличаться. Из всех разделов, нам нужен именно «Audio».
После должны появится всевозможные настройки звука, которые каждые отвечают за свой определенный параметр. Для информативности, мы перечислим их.

Вам необходимо перейти в Normal Mode. Если войти во все разделы, кроме последнего, то можно увидеть следующую картину (показано на скриншоте ниже). Именно изменяя данные характеристики, можно подобрать для себя оптимальный уровень громкости и чувствительности микрофона.
Как увеличить чувствительность микрофона на андроиде

Трехбуквенные характеристики тоже зашифрованы. Переводятся они так:
- Sip – настройка онлайн звонков.
- Mic – оптимизация микрофона (то, что нам нужно).
- Sph/Sph2 – изменение настроек динамиков.
- Sid – настройка своего голоса при телефонном звонке (не советуем использовать это).
- Media – как вы уже догадались, это изменение параметров звука мультимедиа.
Выбираем строчку Mic и начинаем тонкую процедуру! В параметре Level нажимаем на шестую позицию и запоминаем число Value (это важно!).
Позже начинаем выбирать другие уровни и вводить в них значение, которое вы запомнили. Все, на этом оптимизация чувствительности закончена! Теперь собеседник сможет всегда слышать вас четко и разборчиво!
Существует и другой способ, с помощью которого можно оптимизировать громкость микрофон и динамиков. Используйте сторонние программы, которые создадут такой же эффект, что и ручной метод.
Просто необходимо скачать программу «MobileUncle Tools» из любого источника, будь ли это Play Market или сайт в интернете. Далее следует важный шаг – предоставить приложению права разработчика. После этого шага все предельно ясно! Выбираем Engineer Mode и выполняем действия, описанные чуть выше.
Существует довольно простая программа «Volume+», также позволяющая увеличить громкость микрофона, динамика и наушников. Стоит отметить, что для использования вам совершенно не нужен режим разработчика.
Просто запустите приложение на телефоне, выберите пункт «Настройка гарнитуры» и сделайте простое усиление громкости. Все гениальное – просто! Именно поэтому мы считаем, что третий способ куда легче, чем все остальные.
Нам кажется, что наши читатели должны знать о данной операционной системе больше. Поэтому предлагаем познать занимательную информацию о Android.
- Невероятно, но ОС Андроид изначально создавалась не для смартфонов, а для цифровых камер. Как же прекрасно, что разработчики изменили свое решение!
- Прототипом для создания отдельной системы служила популярная на то время ОС BlackBerry. В первой модели был примитивный интерфейс и кнопочное управление. Но после выхода iPhone, было принято решение начать модель с нуля.
- Самой неудачной версией Android признана именно 3.0. Она создавалась исключительно для планшетов, но из-за неудобности, пользователи прошивали свои устройства на другую версию.
- А вы знаете, что компания Microsoft получает от Android больше дохода, чем от собственных мобильных продуктов? Огромную роль играют патенты, заключенные MS, но компания Андроид использует их идею, поэтому они должны платить процент от выручки.
- К сожалению, первые версии системы не имели «вкусных названий». Их первоначальным названием являлся «Astroboy» и «Alpha». Начиная с 1.1, смартфоны стали «сладкими». Интересно, почему компания решила назвать их именно такими именами?
Заключение
Вот и статья подошла к концу! Мы будем довольны, если наши читатели узнали, как увеличить чувствительность микрофона на андроиде. Повторим еще раз: делается это легко и несколькими способами, справится с этим любой неопытный пользователь.
Конечно, главная проблема в процессе является вызов режима разработчика («Engineer Mode»). Помимо стандартного метода, также можно воспользоваться бесплатными мобильными приложениями из различных интернет-источников.
Помимо необходимой информации, в статье было написано об интересных фактах, касающихся операционной системы Android. Огромное спасибо за внимание!
Не все мобильные аппараты одинаково громко воспроизводят звук – у одних звучание звонка вызова слишком тихое, а у других – переключаемый на наушники звук превышает все допустимые пределы. Как справится с этим дисбалансом, и выровнять звучание? Можно ли это сделать, не посещая сервисный центр? Давайте разбираться.
У любых гаджетов на ОС Android настолько гибкая система управления, что их можно изменять до неузнаваемости – кастомизировать, открывая тем самым широчайший спектр скрытых возможностей, и настраивать под себя любой функционал системы, в том числе и звуки. Не все базовые сборки идеальны, порой воспроизведение звука динамиков устройства работает некорректно – в одних приложениях он может достигать максимального значения, а в других – еле слышно. Отрегулировать динамики можно самыми различными способами – как стандартными, так и с использованием меню особых настроек или приложений.
Во всех устройствах присутствует стандартная клавиша для регулирования звука – обычно она расположена на боковой панели. Нажимая на нее можно установить нужный параметр. Но если это не устраивает, то можно сделать это из главного меню настроек. Здесь можно провести настройки для любого приложения, настроить мелодию вызова для того или иного контакта.
Чтобы изменить стандартное звучание, нужно сделать так:
- Открыть главное меню настроек и перейти в раздел «Мелодии и звук» ;
- В правом углу нажать на иконку с шестеренкой – вы окажитесь в нужном разделе настроек;
- Выставьте нужные параметры звучания.
Это приведет к одинаковой высоте звука для всех приложений и вызовов. Но если нужно изменить конкретные значения, например, для входящих голосовых вызовов или сообщений, то сделать это нужно в разделе «Профиль звука» в каждом из нужных приложений.
Через функционал инженерного меню
Этот способ подойдет продвинутым пользователям, которые в случае неудачи смогут вернуть все стандартные настройки обратно. Но! Для каждой модели существуют свои команды для вызова этого специального меню настроек:
- Для моделей от компании Samsung: *#*#8255#*#* или *#*#4636#*#* ;
- Для гаджетов от НТС: *#*#3424#*#* или *#*#4636#*#* или *#*#8255#*#* ;
- Комбинация для аппаратов производства Sony: *#*#7378423#*#*
- Для устройств производства Fly, Alcatel, Philips: *#*#3646633#*#* ;
- И для гаджетов от производителя Huawei комбинация будет такой: *#*#2846579#*#* ;
- Для устройств на МТК: *#*#54298#*#* или *#*#3646633#*#* .
После набора и нажатия кнопки дозвона вы попадаете в инженерное меню, где и можно отрегулировать нужные параметры.


Есть и другие параметры, но их лучше совсем не трогать:
- Debug Info – системная информация о возможной отладке;
- Speech Logger – настройка записи разговоров, если активировать эту позицию, то в корневой папке можно найти файл примерно такого вида: Wed_Jun_2014__07_02_23.vm, с указанием даты и времени записи;
- Audio logger – отвечает за поиск записанных разговоров.
В каждом из указанных режимов есть свои тонкие настройки, и чтобы понять, что к чему, приводим стандартный список регулировки звучания Type :
- Sip – позволит отрегулировать звонки, например, через Skype;
- Кнопка Mic отвечает за регулировку отзыва микрофона;
- Sph – позволит установить нужный параметр динамика разговоров, то есть тот, который подносят к уху;
- Sph2 – этот параметр доступен не на всех устройствах, но если он есть, то с его помощью настраиваться второй разговорный динамик;
- Sid – эту строчку лучше не трогать – иначе можно во время разговора слышать только себя, а не собеседника;
- Media – это регулировка звучания мультимедийных файлов, например, видео;
- Ring – возможность установки нужного уровня громкости для входящих вызовов;
- FMR — отвечает за высоту звука в приложении Радио.
Существует несколько настроек для установки нужного звучания – от level 0 до level 6 . С каждым нажатием уровень увеличивается, и чтобы сохранить выставленное значение, его стирают из ячейки и прописывают новое, которое вы видите во время настройки. Но! Соблюдайте диапазон: он может быть в пределах от 0 до 255 , и чем цифра ниже, тем ниже будет воспроизводиться звук. После внесения изменений нажмите на кнопку Set – она расположена на одной строке с изменяемой ячейкой, и выйдите из настройки нажатием кнопки дозвона.
Советы: перед тем, как изменять стандартные настройки, запишите все значения на бумажке – это может вам пригодится, если вы переусердствуете и выставите не тот параметр, например, слишком низкое воспроизведение звуков.
Примеры
У многих пользователей при записи видео звук получается некорректным, то есть либо слишком тихим, либо громким. Чтобы это исправить, переходим в инженерное меню, набором команды для вашего смартфона (см. выше):
- Перейдите к строке LoudSpeaker Mode (настройка громкоговорителя);
- Выставьте чувствительность микрофона на позиции mic .
- Здесь можно установить в пункте level например, значение 240 . Сохраните изменения кнопкой Set , и выйдите из меню. Нажимать эту кнопку следует после каждого проведенного изменения, не забывайте об этом!
С использованием специального софта
Если нет желания заморачиваться с тонкими настройками устройства, то можно воспользоваться специальными приложениями. И в магазине Google, и на просторах интернета их можно найти множество. Что примечательно, звуковое сопровождение можно увеличить примерно на треть, и динамики будут работать абсолютно нормально, без хрипов и надрывов.
Самыми популярными признаны утилиты , а для настройки низких частот лучше всего подходит .
Но версия ОС Андроид должна быть выше 2,3, иначе они не смогут исполнять свои функции.
Все очень просто, софт работает по одному и тому же принципу – на экране появляется эквалайзер, где и можно провести нужную настройку звучания.
Теперь вы знаете, как увеличить громкость на Андроиде или при необходимости настроить звук и чувствительность динамиков.
Существует множество разновидностей микрофонов в зависимости от сферы применения и назначений, но у всех практически одни и те же параметры. Одним из них является чувствительность микрофона. Иногда она бывает слишком высокой и создает эффект эха или «фонит». Для этого чувствительность специально ухудшают, как программными, так и аппаратными способами.
Инструкция
В случае если подключение идет через компьютер, запустите специальную микшер-программу. Она может по-разному называться в различных операционных системах, да и запускаться может различными способами. Найдите в программе функцию регулятора чувствительности микрофона. С помощью него убавьте чувствительность до необходимого уровня.
Если подключение микрофона производится к магнитофону, найдите на нем ручной или автоматический переключатель уровня звукозаписи. С помощью него выберите ручной способ управления уровнем записи. его соответствующим регулятором. На слух это сделать невозможно, так что следите за показаниями индикатора (почти все магнитофоны, в которых предусмотрено ручное управление уровнем записи, его имеют).
При использовании динамического микрофона, который применяется в караоке, но не годится для компьютеров, выполните подключение через аттенюатор, сделанный также из переменного резистора. Сопротивление микрофона должно быть в десять раз меньше номинала этого резистора. Общий кабель шнура, который идет к компьютеру, и микрофона подключите к левому контакту резистора, микрофонный выход подключите к правому, а вход звуковой карты – посередине.
Если устройство-посредник рассчитано на работу с динамическим микрофоном, то возможно совместное использование такого микрофона, чувствительность которого селективно изменяется в зависимости от места расположения источника звука, и который способен воздействовать на мембрану микрофона с одной стороны сильнее, нежели с другой, или вообще расположен на удалении и оказывает одинаковое воздействие на мембрану с двух сторон. В этом случае звуки микрофоном практически не воспринимаются.
Снизить чувствительность можно механически. Для этого оберните микрофон тканью (количество слоев варьируйте по звучанию).