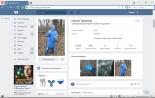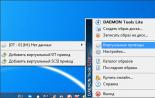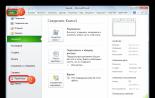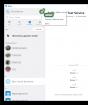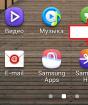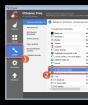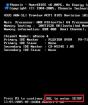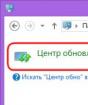Как очистить свой пк от вирусов. Как легко удалить вирус не устанавливая антивирус. Что делать после того, как все вредоносное ПО окончательно определено для удаления
Время от времени следует полностью очищать компьютер от вирусов, которые могли накопиться в системе. С чего же начать эту процедуру? Для начала рекомендуем загрузиться в Безопасном режиме . Для этого в момент начала загрузки Windows нажмите клавишу F8 . Для большинства устройств именно эта клавиша приведет в окно вариантов загрузки. Выберите Безопасный режим. В нём ОС запустится без загрузки сторонних программ и нестабильных драйверов. Именно в них часто может «засесть» вредоносное ПО.
Если при этом компьютер вновь уходит на перезагрузку, то вероятно тут уже постарался вирус и повредил системный реестр. Вам потребуется восстановить этот режим с помощью специальных программ установленных на загрузочном носителе.
Если есть возможность загрузить систему в обычном режиме откройте окно Выполнить
(Win+R) и внесите команду «msconfig
».
Запустится Конфигурация системы
, на вкладке Загрузка отмечаем флажком Безопасный режим
.
Жмём Применить
и Ок
для подтверждения и перезагружаемся.
Чистим антивирусами
Загрузившись в Безопасном режиме приступайте к лечению имеющимися у Вас антивирусами и антишпионами. Опишем этот процесс в наиболее популярных и эффективных.
Антивирус CureIt
Скачать CureIt от Доктор Веб можно бесплатно
на официальном сайте.
Скачав и установив приступаем к проверке. Можно провести как полную
проверку, так и выбрать
отдельные элементы, что сократит время и соответственно качество сканирования.
Отмечаете флажками всё, если желаете провериться полностью, после чего жмём «Запустить проверку
».
В таблице снизу есть возможность произвести определенные действия с найденными зараженными файлами. Можно его переместить
в хранилище (если не знаете, что это за файл, если что обезвредите позже), обезвредить
или пропустить
(если это, к примеру, Ваша программа и уверены в её безопасности).
По завершению сканирования получите отчет, сколько и какие угрозы обнаружены.
Утилита Dr.Web CureIt отлично справляется с угрозами, а потому настоятельно рекомендуем к применению.
Чистим Касперским
Мощная программа российского производства. На сайте можно скачать бесплатную версию с базовым функционалом.
Установив, приступайте к сканированию . Ваши действия будут довольно просты, аналогичны работе с предыдущей программой, различия лишь в Интерфейсе. Бесплатно утилитой можно воспользоваться лишь разово.
Используем AVZ
Эта программа бесплатно распространяется на сайте производителя, где её можно без проблем скачать.
Следите, чтобы базы были актуальными. Для обновления запустите Файл
– «».
Для проверки – жмем Файл
выбираем «Восстановление системы
». Отмечаем нужные пункты и запускаем на выполнение.
Затем идем во вкладку Сервис – «Диспетчер процессов ». Уберите процессы неотмеченные зелёным цветом. Затем Файл/Мастер поиска — «Выполнить очистку операционной системы ».
Другие полезные утилиты
Из других программ можно выделить специальные антишпионы
и антивирусы
для очистки рекламных вирусов. Пример – в целом платная утилита Malwarebytes Anti-Malware. Однако, некоторыми полезными функциями есть возможность воспользоваться без затрат.
ПО является антишпионом – отлично подходит для обнаружения и удаления шпионских программ. Благодаря ему в браузере не будут открываться ненужные окна, а переходы по сомнительным ссылкам будут блокироваться .
Сканер Malwarebytes способен находить даже те вирусы, которые не способны обнаружить более популярные программы. Однако, к сожалению, лечить он их не умеет – все зараженные файлы помещаются в карантин, удаляются или остаются на месте. Еще один минус – не сканируются заархивированные файлы. Поэтому его использование в качестве основного не рекомендуется, а как дополнительный – в самый раз.
Можно просканировать систему онлайн , например, используя ESET Online Scanner. Различных антивирусных программ достаточно много, но большинство из них не являются бесплатными и их эффективность оставляет желать лучшего.
Как очистить память
После завершения лечения и удаления вирусов необходимо позаботиться об очистке оперативной памяти.
Для этого нужно запустить . Его можно найти в меню кнопки Пуск
, кликнув по ней правой кнопкой (или «Ctrl+Alt+Del
»).
Это не просто программа для чистки компьютера от вирусов , хотя основное её назначение именно такое. Это полноценный набор инструментов по обеспечению безопасности и оптимизации работы вашей операционной системы. Чтобы вам было ясно, вот 3 основных преимущества 360 Total Security от других freeware программ и большинства платного софта:
- Комбинация нескольких антивирусных движков, включая собственные разработки и такие алгоритмы как Avira и Bitdefender. Часть процессов обработки данных происходит при помощи облачного сервиса 360 Cloud, за что ваш процессор и оперативная память скажут спасибо и ответят более быстрой работой. Сложно придумать, как почистить компьютер от вирусов эффективнее;
- Сканер неактивных и фоновых программ или процессов, которые не несут полезной нагрузки, а только тормозят работу компьютера. Такие приложения закрываются, после чего высвобождаются полезные ресурсы;
- Поиск мусорных файлов и оставшихся «хвостов» после удаления ранее установленных программ. Запомните, для нормальной работы мало очистить компьютер от вирусов, надо еще держать под контролем его жесткие диски!
Защитим компьютер от вирусов
Признаки заражения компьютера
Есть признаки, по которым можно понять, что ПК или ноутбук стал жертвой вирусов. Однако они могут отличаться. В зависимости от предназначения вредоносного программного обеспечения. Но общие приметы не меняются.
Если некоторые из вышеперечисленных признаков обнаружились на вашем компьютере, то следует как можно скорее проверить ПК на вирусы. В противном случае заражение продолжится и превратится в пандемию. Поэтому срочно нужно установить какой-нибудь антивирус. Рассмотрим лучшие.
Если не принять своевременные меры по уничтожению вирусов, то количество зараженных файлов достигнет критической точки. И в этом случае возможно даже повреждение жесткого диска . При таких размахах катастрофы поможет только полная переустановка ОС и форматирование всего накопителя. А это чревато потерей огромного количества времени и множества важных файлов (всех).
Защитник Windows
Читайте также: Где скачать антивирус в 2018 году бесплатно? Лучшие сервисы ТОП-15
Что бы там ни говорили о штатном антивирусе Windows, но нужно признать, что в «десятке» он работает неплохо. Немаловажным плюсом является и то, что он представляет собой системный компонент. А значит, ни о каких попытках удаления файлов ОС не может идти и речи.
Окно встроенной утилиты Windows
Windows Defender способен без особых проблем находить и обезвреживать самые распространенные вирусы. Конечно, против Petya или WannaCry он не особо поможет, но они довольно редки. Особенно сейчас.
Прелесть штатного антивируса Windows заключается в том, что его не нужно скачивать и устанавливать. Также не нужно приобретать лицензию (если уже есть лицензия на ОС). Поэтому лучше использовать именно этот продукт.
Защитник Windows постоянно включен и работает в фоне. В его состав входит сам антивирусный продукт, брандмауэр Windows и специальный софт для защиты от хакерских атак. Как и все антивирусы, этот предпочитает находиться в системном трее.
Способ №1
Читайте также: Наш топ-15: Выбираем лучший бесплатный антивирус
Поскольку Windows Defender является компонентом операционной системы, установка не нужна. Он уже есть на компьютере пользователя. Нужно только открыть его окно. Сделать это можно очень просто.
Открываем системный трей и кликаем правой кнопкой мыши по значку антивируса. В выпадающем меню щелкаем по пункту «Просмотр панели мониторинга безопасности».


В следующем окне жмем «Запустить новое расширенное сканирование». Именно так в этом продукте называется глубокая проверка ОС на вирусы.



Анализ файлов начнется немедленно. Он может занять довольно продолжительное время. Все вредоносные объекты, которые антивирус найдет будут уничтожены сразу же или помещены в карантин.

Через некоторое время Windows Defender закончит работу. О чем оповестит пользователя с помощью соответствующего сообщения. Производить проверку часто не нужно. Антивирус работает всегда и пресекает любые попытки вредоносного ПО запуститься на компьютере.
Если вы хотите установить сторонний антивирусный продукт, то лучше предварительно отключить Защитник Windows. В противном случае возможны конфликты между антивирусами. И весьма серьезные. Однако если есть Windows Defender с актуальными базами, то никакой сторонний продукт и не требуется.
Dr.Web CureIt!
Читайте также: Наш ТОП-15: лучший бесплатный антивирус для Андроид
Это чуть ли не единственный бесплатный антивирус в списке. Несмотря на свой свободный статус, он способен находить огромное количество вирусов и правильно их уничтожать. Множество юзеров используют именно его в качестве основного антивирусного продукта.
По сути, Dr.Web CureIt – это облегченная версия «полноценного» антивируса от этого же разработчика. Данный продукт даже не требует установки. Он сразу готов к работе. И это даже хорошо, поскольку при таком использовании программа меньше нагружает компьютер.
Оформление утилиты выдержано в классическом стиле Dr.Web. Интерфейс интуитивно понятен, но русского языка в комплекте нет. Придется напрячь знание английского языка. Хорошо, что хватит школьного курса.
Скачать данную утилиту можно совершенно бесплатно с официального сайта разработчика. Программа бесплатна только для домашнего использования. Если применять ее в офисах, то придется приобрести лицензию. Но никто, конечно, этого не делает.
СКАЧАТЬСпособ №2
Читайте также: ТОП-6 Способов как очистить Windows 7-10 от ненужного мусора, просто очистить кэш памяти, удалить обновления и очистить реестр +Отзывы
Поскольку Dr.Web CureIt не требует установки, то достаточно только скачать исполняемый файл. Потом уже можно запускать саму программу и начинать проверять свой ПК или ноутбук на наличие вредоносного программного обеспечения.

В окошке слева выбираем объекты, которые требуется просканировать (лучше отметить все) и нажимаем на кнопку «Start Scanning».

Процесс сканирования начнется немедленно. Все найденные угрозы антивирус устранит, выдав соответствующее предупреждение.

Использование Dr.Web CureIt – отличное решение для проверки компьютер на наличие вирусов. Продукт совершенно бесплатен, что дает возможность использовать его всем и каждому. И несмотря на отсутствие русского языка, управлять программой очень легко.
Kaspersky Virus Removal Tool
Читайте также: Восемь лучших сервисов проверки компьютера на вирусы онлайн
Облегченная версия Антивируса Касперского. Функционал у программы довольно скудный, но зато она совершенно бесплатна. Кстати, это странно. Ранее Лаборатория Касперского не отличалась человеколюбием.
Как бы то ни было, Kaspersky Virus Removal Tool – отличный продукт для выявления и уничтожения вирусов и другого вредоносного программного обеспечения. Инструмент получил от «старшего брата» продвинутый и агрессивный алгоритм поиска и устранения угроз.
Тем не менее, у этой утилиты есть одно весомое преимущество перед полноценным антивирусом: работа с системными ресурсами. Полный пакет настолько прожорлив, что способен заставить зависнуть даже довольно мощный компьютер. Здесь же такого нет.
Скачать эту программу можно с официального сайта разработчика. Утилита совершенно не требует установки. А это значит, что ее можно использовать в качестве дежурной программы для проверки других устройств, просто записав файл на флэшку.
СКАЧАТЬСпособ №3
Читайте также: Как удалить вирус с Андроида на телефоне: Инструкция 2018 года
Kaspersky Virus Removal Tool, как и все утилиты подобного плана, очень просто использовать. Минимальное количество функций дает о себе знать. А еще в приложении есть русский язык. Так что с управлением точно проблем не возникнет.

Теперь выбираем объекты проверки и жмем «ОК».

А вот теперь уже можно нажимать кнопку «Начать проверку». Она начнется сразу же. И будет проводиться в полностью автоматическом режиме.

Все угрозы, найденные в процессе проверки будут безжалостно истреблены. В этом Kaspersky Virus Removal Tool ничем не отличается от полноценного антивируса той же компании. Но работает он хорошо. С большим процентом успеха.
ESET Smart Security (Платная программа)
Читайте также: ТОП-12 Программ для диагностики компьютера: описание зарекомендовавших себя программных инструментов
Это неприхотливый антивирусный продукт от компании ESET. Он способен находить и уничтожать почти все известные вирусы. Однако против таких мощных, как Petya или WannaCry он бесполезен. Хотя его встроенный файервол не даст этим штукам запуститься на ПК.
Пакет ESET Smart Security включает в себя антивирус, файервол (брандмауэр), защиту от фишинговых сайтов и хакерских атак. Его активно используют как на домашних компьютерах, так и на серверах. Продукт отлично себя зарекомендовал.
Скачать установочный файл можно с официального сайта разработчика. Но стоит учесть, что программа не бесплатна. Есть определенный «триальный» период. После потребуется оплатить лицензию. Но для разовой проверки на вирусы хватит и неоплаченной версии.
Опасности заражения вирусами подвержен, в принципе, любой компьютер. Как же быть, если ваши опасения переросли уже в уверенность в том, что ваш ПК заражен? Удалять операционную систему и форматировать жесткий диск? Вызывать специалиста? Попытаться излечить компьютер самостоятельно? В данной статье пойдет речь именно о самостоятельной очистке компьютера от вирусной инфекции при помощи антивирусных средств известных производителей.
Лечение с помощью бесплатной одноразовой утилиты
Для того, чтобы найти и обезвредить проникшую на ваш компьютер инфекцию, достаточно воспользоваться бесплатными одноразовыми средствами. Этот способ хорош тем, что вам не нужно удалять антивирус, установленный в вашей системе (хотя, зачем он такой нужен, если пропустил вирус в систему), достаточно остановить его на время проверки. Одноразовые утилиты, загруженные с официальных сайтов, содержат свежие антивирусные базы, полностью функциональны для наших целей и способны очистить с компьютера вирусную угрозу.
Стоит обратить ваше внимание на тот факт, что загружая антивирусные утилиты со сторонних сайтов, вы можете не только не добиться требуемого результата, но еще и подвергнуть свою систему большей опасности – вполне вероятно, что “взломанные” программные продукты содержат в себе деструктивный вирусный код, и излечив компьютер от старых вирусов, поселят в нем свой, новый.
Лечащая утилита Dr.Web CureIt!
Компания “Доктор Веб” предоставляет для лечения компьютера утилиту Dr.Web CureIt!, доступную для загрузки с официального сайта:

После загрузки утилита не требует установки или каких-либо обновлений баз и полностью готова к работе. Запускаем ее. В открывшемся окне определяем объекты, которые необходимо проверить.

Так как вы не знаете, где именно поселился вирус на компьютере, стоит указать все системные объекты, установив галочку для них:

Также я очень рекомендую указать для проверки полностью все носители информации, подключенные к системе. Щелкните мышью для выбора:

и поставьте галочки напротив всех доступных дисков:

Перед началом проверки можно также изменить настройки проверки:

Установите галочку для автоматического применения действий, чтобы вам не приходилось реагировать каждый раз в ручном режиме (ведь полная проверка может занять несколько часов) и переходите к, собственно, настройкам:

Здесь, по моему мнению, стоит изменить действие для неизлечимых файлов на удаление, чтобы в последствии случайно не вытащить вирус из карантинной папки. Вряд ли вам понадобится образец для изучения, так что смело ставьте “удалять”, лишнего утилита не удалит, не волнуйтесь:

С настройками закончили – можно запускать проверку. Запаситесь терпением, проверка должна пройти полностью, до конца. Не стоит прерывать ее в надежде продолжить впоследствии – вы ведь не забыли, что вирусы имеют свойство размножаться? Стоит вам оставить один не излеченный файл и, при следующем запуске лечащей программы, вы обнаружите, что заражены сотни.
Итак – запуск проверки:

Во время нее вам будет показана информация о прогрессе сканирования в виде зеленого “градусника”, также будет видно количество просканированных объектов и выявленных угроз:
Через некоторое время вы сможете убедиться, что озаботились поимкой вирусов не зря:

Так как мы установили автоматическое применение действий, больше от нас ничего не требуется. По завершению проверки стоит перезагрузить компьютер (особенно, если вам это предложат) – для применения изменений в реестре.
Все, с поставленной задачей мы успешно справились. Компьютер от вирусов очищен.
Kaspersky Virus Removal Tool
Тем, кто не доверяет компании “Доктор Веб” (или же наоборот, всецело доверяет компании “Лаборатория Касперского”), стоит посоветовать воспользоваться утилитой Kaspersky Virus Removal Tool:

Главное, не перепутайте ее с другой бесплатной программой, Kaspersky Security Scan – вирусы она обнаруживает не менее качественно, а вот лечить, к сожалению, не умеет.
Перед запуском утилиты, как обычно, настраиваем ее параметры:

Их не так уж и много, чтобы запутаться – вам всего лишь нужно указать все системные объекты и добавить свои жесткие диски, чтобы провести максимально полную проверку:

Готово? Тогда жмите кнопку “Начать проверку”, она большая – не промахнетесь:

В ходе проверки вы будете ознакомлены с количеством просканированных объектов, выявленных угроз, будете видеть, насколько сканирование близко к завершению:

Когда утилита закончит свою работу, перед вами откроется подробный отчет со списком обнаруженных опасностей, а выбрать что с ними делать вы сможете вручную:

Можете просто удалить все (1), а можете применить отдельное действие к каждому объекту (2) – быть может то, что Virus Removal Tool сочла угрозой, вам необходимо для работы.
Dr.Web LiveDisk и Kaspersky Rescue Disk
В том случае, если вирусами перехвачено управление системой и вышеупомянутые утилиты не запускаются или не могут удалить заблокированные объекты, вам необходимо воспользоваться специальными дисками, загрузившись с которых, запустится “чистая” система, из-под которой можно будет просканировать и очистить вашу Windows.
Образы дисков Dr.Web LiveDisk и Kaspersky Rescue Disk вы найдете на соответствующих официальных сайтах компаний “Доктор Веб” или “Лаборатория Касперского”, там же находятся утилиты для записи загрузочного образа, при необходимости, на флешку.
Загрузившись с любого из этих дисков, на рабочем столе вы увидите иконку утилиты, с помощью которой вы, без особых затруднений, сможете очистить ваш компьютер от вирусов.
Использование пробных версий антивирусных программ
Одноразовые утилиты отлично работают, однако они не гарантируют вам безопасности от последующего повторного заражения. Для того, чтобы не только вылечить, но еще и обезопасить систему, необходимо использовать антивирусные мониторы, следящие за тем, что творится в вашем компьютере, а лучше – применять специализированные комплексы антивирусных служб. Определиться, какое программное обеспечение вам наиболее подходит, вы сможете, установив пробную, 30-дневную версию, а впоследствии сможете приобрести лицензию на ее использование в течение более продолжительного времени.
Kaspersky Internet Security
Пусть вас не пугает предложение покупки, смело скачивайте пробную версию:

В отличие от одноразовых утилит, это программное обеспечение требует инсталляции, по окончании которой запросит ввести код активации, или активировать пробную версию. В принципе, просканировать компьютер и очистить его от вирусов можно и не активируя лицензию вообще, но если вы хотите ознакомиться с полными возможностями этого программного продукта, получить пробную лицензию все же стоит:

Кроме того, необходимо выполнить загрузку вирусных баз и обновлений:

Когда все обновления завершены, вы можете начинать полную проверку вашего компьютера, вирусы будут обязательно обнаружены и обезврежены:

После очистки системы у вас есть целый месяц для того, чтобы разобраться с Kaspersky Internet Security, понять насколько он функционален, определиться – подходит ли он вам и не слишком ли загружает вашу систему. Функций в пакете много, но за предоставленное на ознакомление время, можно освоить абсолютно все.
Этот продукт также доступен в пробной, демонстрационной версии, достаточно загрузить его с сайта компании:

После установки и перезагрузки, вы сможете сразу же запустить сканер из системного лотка:

Выбирать, само собой, нужно полную проверку:

После того, как выбор вами сделан, откроется окно, очень похожее на то, что мы можем увидеть в одноразовой утилите Cure It!, и запустится процесс сканирования.

Впрочем, он также не отличается от того, как работает одноразовая утилита. Главное различие в том, что вирусные базы будут регулярно обновляться (по крайней мере, в период демонстрационного режима), а ваш компьютер будет надежно защищен всем широким функционалом пакета Dr.Web Security Space.
Как и в случае с продуктом “Лаборатории Касперского”, у вас есть 30 дней, чтобы освоить все службы и проверить надежность программного обеспечения.
Само собой, только вам решать, какими способами очищать компьютер от вирусов, с помощью какого программного обеспечения. Выбор достаточно велик и совершенно не ограничивается продуктами указанных в статье компаний. Главное, применяйте официально распространяемое программное обеспечение и загружайте его с надежных, официальных сайтов. А кроме того, все же, не забывайте о компьютерной гигиене, и тогда вопрос очистки компьютера будет волновать вас гораздо реже.
Вы загружаете браузер, а вместо нужной страницы открывается реклама. Или сами по себе устанавливаются какие-то приложения, в диспетчере задач «висят» неизвестные процессы и почему-то перестал работать антивирус. А может, вместо рабочего стола открылось угрожающее сообщение, что ваши файлы зашифрованы или Windows заблокирован. Что всё это значит? То, что ваш компьютер подхватил вирус.
Разновидностей вредоносных программ для ПК существует очень много. В последние 2-3 года особо распространились зловреды, демонстрирующие рекламу без согласия пользователя, а также вирусы-вымогатели. Если справиться с первыми довольно несложно, то со вторыми, к сожалению, очень и очень затруднительно, а часто и вовсе невозможно. Сегодня разговор пойдет о том, как распознать заражение и как почистить компьютер от вирусов самостоятельно.
Ввиду большого разнообразия вредоносной «флоры и фауны» к симптомам заражения можно отнести очень многое. По сути, любое отклонение от нормальной работы операционной системы и программ может быть проявлением вируса.
Чтобы вам было проще разобраться, разделим симптомы заражения на прямые и косвенные. Прямые указывают на 100% деятельность вируса. Например:
- Сообщения с требованием заплатить некую сумму за разблокировку Windows или расшифровку файлов (если при этом система перестала загружаться или файлы перестали открываться).
- Рекламные объявления, не привязанные к определенному сайту или приложению.
- Всплывающие окна антивирусных программ с сообщением об обнаружении зловредов и другие недвусмысленные признаки.
Косвенные симптомы не всегда указывают на заражение, так как могут возникать и по другим причинам. К ним относятся:
- Замедление работы компьютера (чтобы компьютер не тормозил, нужно не только чистить его от мусора, но и проверять антивирусом).
- Неизвестные процессы в диспетчере задач (они могут быть неизвестны вам, но не представлять собой ничего опасного).
- Синие экраны смерти.
- Невозможность установить или запустить антивирус и другие защитные программы.
- Самопроизвольное изменение системных настроек.
- Ошибки системных функций.
- Пропадание информации с жесткого диска.
- Невозможность попасть на свою страницу в социальных сетях.
- Сбои приложений и т. д.

Кстати, симптомом вируса может быть и полное отсутствие внешних проявлений. Многие троянские программы, созданные для кражи личных данных владельца ПК, работают абсолютно незаметно. О факте заражения пользователь узнает лишь по опустошению банковских счетов и виртуальных кошельков платежных систем. А также, когда информация с его компьютера оказывается у злоумышленников, которые используют ее для вымогательства или шантажа.
Методы и пути распространения компьютерных вирусов
Для того чтобы подхватить вредоносную программу, совершенно не обязательно посещать «злачные» интернет-ресурсы. Основные каналы распространения вирусов и троянов — это социальные сети, сайты знакомств, форумы и площадки, где «тусуется» большое количество людей. Другой излюбленный способ — рассылка на электронную почту писем с вредоносными вложениями или ссылками, по которым они загружаются. Кроме того, для раздачи «подарочков» злоумышленники используют мессенджеры (Скайп, ICQ и другие), открытые чаты и личные сообщения в соцсетях.
Чтобы адресат выполнил нужное злоумышленнику действие (кликнул по ссылке или скачал и запустил файл), последние прибегают к методам социальной инженерии: отправляют сообщения со взломанных аккаунтов друзей адресата или под видом различных государственных структур. Заголовки и содержание таких писем формулируются очень «заманчиво». Например: «Где это тебя сфоткали в таком виде?», «Я участвую в конкурсе, проголосуй за меня пожалуйста», «Немедленно погасите долг по ЖКХ, иначе…», «Исковое заявление подано в суд», «Явитесь по повестке» и т. п.
Рекламные «сюрпризы» нередко идут в довесок к обычным бесплатным приложениям даже на официальных сайтах. Только при установке программы, скачанной с сайта разработчика, от них можно отказаться, а если установщик загружен неизвестно откуда, чаще всего — нельзя. В последнем варианте рекламный мусор устанавливается автоматически и активно препятствует своему удалению.

Кстати, в отдельных случаях вирусы и трояны скачиваются на компьютер без участия пользователя — через уязвимости операционной системы и программ. На эту «удочку» нередко попадаются те, кто забывает устанавливать обновления.
Что делать при подозрении на вирус
Автоматическое сканирование
Первая попытка удалить вирус с компьютера — это запуск установленного в систему антивируса. Любого, главное — обновить перед сканированием вирусные базы. На успех можно рассчитывать в 50-70% случаев.
Пользователи Windows 10 и 8.1 могут начать со встроенного в систему «Защитника Windows» (бывшего антивируса MSE). Уровень обнаружения у него невысокий, но в ряде случаев и его бывает достаточно. Тем, у кого Windows 7 или более старая версия этой ОС, придется использовать сторонний продукт.
Если антивируса нет или он не справляется — не обнаруживает зловреда или не может его убрать, воспользуйтесь специализированными утилитами для разового лечения ПК. Наиболее эффективны и безопасны следующие из них:

Обе утилиты бесплатны, универсальны (предназначены для удаления всех видов угроз), имеют русскоязычный интерфейс и без проблем запускаются на инфицированной системе. Чтобы повысить шансы на успех, важно использовать наиболее свежие их версии, куда входят все актуальные вирусные базы.
Сканирование штатным антивирусом и одной из этих утилит повышает результативность лечения до 80-90%.
Существуют и другие бесплатно распространяемые антивирусные продукты, многие из которых способны справиться с особо сложными и устойчивыми угрозами. Наивысшей частотой обнаружения при минимальном количестве ложных срабатываний отличаются:
- Malwarebytes Free . В него входят модули поиска и устранения вирусов, троянов, шпионов, руткитов (особого класса вредоносных программ, которые скрывают свое присутствие в системе) и рекламного софта (adware).
- ESET Online Scanner — онлайн сканер для устранения всех видов угроз. Для эффективного лечения ему необходим стабильный доступ в Интернет.
- HitmanPro Malware Removal Tool — облачный сканер для нейтрализации всех видов вредоносных программ, включая угрозы «0-day» (ранее неизвестные). Бесплатно им можно пользоваться 30 дней.
- Emsisoft Commandline Scanner — сканер с консольным интерфейсом, рассчитанный на опытных пользователей и профессионалов. Предназначен для поиска и устранения всех видов активных вредоносных программ, в том числе руткитов.
Спецпродукты
Некоторые производители антивирусов выпускают мини-утилиты для лечения заражений одного вида. В частности, Лаборатория Касперского. Если вам известно имя вредоносной программы и вы хотите справится с ней максимально быстро и эффективно, поищите подходящую утилиту .
Live CD и USB
Автоматические сканеры помогают очистить систему в 80-90% случаев, а что делать с остальными? Бороться с вредоносами, которые невозможно удалить из работающей Windows, помогают антивирусные загрузочные диски (флешки) — так называемые Live CD или Live USB. Они способны справится не только с самой «живучей» заразой (например, с файловыми вирусами), но и с блокировками системы троянами-вымогателями.
Вот список некоторых из них:

Дистрибутив антивирусного Live CD необходимо скачивать и записывать на загрузочный носитель (диск или флешку) только на «здоровой» машине. Если делать это на «больной», вирусы могут повредить файлы дистрибутива или воспрепятствовать записи.
По окончанию записи загрузите зараженный компьютер с антивирусного Live CD и просканируйте жесткий диск. Даже самые устойчивые вредоносы не смогут оказать ему сопротивление, поскольку в незагруженной системе они неактивны.
Ручная очистка
Пользователи, хорошо знающие Windows, иногда предпочитают убирать вредоносные программы вручную. Нет, они не просматривают каждую папку на предмет чего-то подозрительного, а используют специальные утилиты в режиме «только сканирование». Результаты проверки утилиты отображают в отчете, анализируя который пользователь определяет, какие объекты представляют собой опасность и подлежат удалению, а какие являются нормальными.

Результат проверки множеством антивирусов развеет или подтвердит ваши сомнения.

Если загруженной контрольной суммы нет в базе Virustotal, необходимо проверить на сервисе сам подозрительный файл.
Чтобы ликвидировать вредоносный объект, нажмите в ячейке его имени кнопки «Карантин» и «Удалить».
Внизу отчета (под таблицей) сформируется скрипт.

То, что мы видим на скриншоте, следует дополнить строчками, которые мы приводим ниже. В результате скрипт карантина и удаления должен выглядеть примерно так:
begin
QuarantineFile(‘*’,»);
DeleteFile(‘*’,’32’);
BC_ImportAll;
ExecuteSysClean;
BC_Activate;
RebootWindows(true);
end.
Вместо звездочек — пути к файлам.

Таким способом можно удалить практически любой вирус — китайский, рекламный и т. д., за небольшим исключением. Главное — научиться отличать вредоносное от нормального.
Если вас достала реклама
Зловреды, связанные с браузерами и рекламой, распространены особенно широко. И, что самое неприятное, многие антивирусы их не удаляют, ведь реклама не причиняет пользователю вреда (действие на нервы не в счет) — она даже входит в состав многих бесплатных приложений.
От вредоноса, который открывает рекламу в браузере, не помогают и блокировщики типа AdBlock. Они лишь немного маскируют проблему. Справится с этой напастью могут лишь специально «заточенные» утилиты, лучшая из которых — AdwCleaner . К счастью, она бесплатна и очень проста в применении.

Для поиска рекламных вирусов достаточно запустить утилиту и щелкнуть кнопку «Сканировать». Через несколько минут в главном окне AdwCleaner откроется отчет, состоящий из разделов: папки (созданные рекламными программами), файлы, назначенные задания (часто используются для показа рекламы и пересоздания удаленных настроек), расширения браузеров, ключи реестра, зараженные ярлыки и службы.
Просмотрите отчет, снимите флажки с того, что хотите сохранить, и нажмите «Очистить». После чистки компьютер перезапустится, и реклама вас больше не побеспокоит.
AdwCleaner успешно справляется с такими зловредами, как Вулкан (прописывает переходы на рекламные страницы в ярлыках веб-браузеров), Fust (создает копии исполняемых файлов браузеров с расширением.bat) и многими другими. Часто он находит даже то, чего не замечает пользователь.