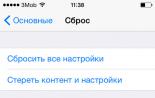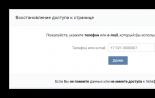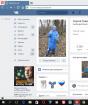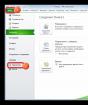Как перенести заметки с "Айфона" на "Айфон": инструкция по работе с приложением Notes в iOS. Как синхронизировать заметки между iPhone, iPad и компьютером с помощью iCloud и других сервисов Перенести напоминания с iphone на компьютер
На iPhone или iPad мы часто храним много важной информации, ведь это почти мини-компьютер в нашем кармане. У пользователей мобильных устройств часто возникает необходимость синхронизировать данные между iPhone/iPad и компьютером, чтобы иметь возможность использовать нужные файлы в более комфортном формате на ПК. Чаще всего владельцы телефонов/планшетов не знают, как синхронизировать заметки с iPhone на компьютер быстро и всего за несколько кликов. Мы расскажем сразу несколько способов – с использованием iCloud или GMail, а также самый удобный способ – это программа Tenorshare iCareFone.
3 способа перенести перенести заметки с iPhone на компьютер
Способ 1: Как синхронизировать заметки между iPhone и компьютером с помощью iCloud
В заметках мы часто пишем много дельных и ценных пометок, какие-то мысли в течение дня и т.д. Чтобы не переписывать вручную свои записи на компьютер, можно просто синхронизировать заметки между iPhone и компьютером через iCloud.
1. Откройте на вашем iPhone приложение Настройки – iCloud (на iOS 11 Настройки – Учетные записи и пароли – iCloud). Поставьте ползунок напротив пункта Заметки в активное состояние.
2. Теперь откройте на вашем компьютере сайт iCloud.com. Введите Apple ID и пароль, пройдите авторизацию.
3.Далее заходим в Заметки. Вы увидите все заметки, сохраненные в вашем телефоне в папке iCloud. Вы можете легко просматривать, изменять, добавлять новые записи прямо на компьютере. Все изменения будут автоматически применены на iPhone.

Способ 2: Как синхронизировать заметки с айфона на компьютер через Gmail
Кроме iCloud можно использовать любое облачное хранилище для синхронизации заметок. Например, также просто перенести заметки с iPhone на компьютер через Gmail.
1. Откройте на iPhone приложение Настройки – Учетные записи и пароли. Выберите Gmail.
2. Также активируйте переключатель напротив пункта заметки, чтобы запустить синхронизацию.
3. После этого с вашего компьютера вы можете зайти в свой аккаунт Gmail и в разделе заметок найти свои записи, сделанные на iPhone.
Способ 3: Как перенести заметки с iPhone на компьютер с помощью Tenorshare iCareFone
Самым простым инструментом является программа Tenorshare iCareFone . Посмотрите, как это работает.
1. Скачайте с официального сайта Tenorshare iCareFone. Установите ее на свой компьютер и запустите.

3. Выберите пункт "Бэкап и Восстановление". Затем в открывшемся окне выберите раздело Заметки и нажмите кнопку "Резервное копирование".

4. Время резервного копирования зависит от размера данных вашего устройства, а также от скорости вашего сетевого подключения.

Чтобы синхронизировать заметки между iPhone/iPad и компьютером, выделите нужные галочкой, затем нажмите кнопку «Эспорт на компьютер». Вам будет предложено выбрать формат, в котором вы желаете сохранить заметки с iPhone/iPad на компьютер и указать директорию. После этого нажмите «Ок» - ваши заметки теперь сохранены на компьютере.

5. С помощью кнопки «Восстановить в устройство» можно наоборот выбрать файлы заметок на компьютере и перенести их на iPhone/iPad. Также вы можете использовать кнопку «Добавить», чтобы создать заметку прямо в программе Tenorshare iCareFone –автоматически она появится на вашем мобильном устройстве.
Как видите, в процессе синхронизации заметок с iPhone на компьютер нет ничего сложного – вам потребуется сделать всего несколько кликов и пару минут вашего времени.
Программа Tenorshare iCareFone представлена в двух версиях – бесплатной и платной. Скачать ее можно только на платформе Windows. Утилита отлично справляется с обязанностями файлового менеджера, вы можете легко управлять, синхронизировать и переносить между iPhone и компьютером музыку , фото , видео , контакты , заметки , электронные книги и другие файлы. Также Tenorshare iCareFone позволяет быстро делать резервное копирование всех данных и восстановление устройства из файла бэкапа, очистку и ускорение работы девайса, блокировать рекламу и исправлять некоторые ошибки в iOS-системе.
(например, когда вы решили распрощаться с американским аккаунтом, в пользу русского с более низкой ценой на приложения), важно в целости и сохранности перенести все данные. В этом материале мы расскажем как легко, быстро и без компьютера переместить все заметки в другую учётную запись iCloud.
Вообще существует целая масса способов переноса данных и практически каждый из них имеет свои достоинства и недостатки. Мы предлагаем выполнить задачу без каких-либо вспомогательных устройств и программ.
Как перенести заметки с одного Apple ID (iCloud) на другой при помощи iPhone, iPod touch и iPad
1 . Откройте Заметки . Если вернуться к корневой папке вы обнаружите два раздела — «iCloud » и «На iPhone ». Соответственно, в первом хранятся заметки доступные на всех устройствах подключенных к одному Apple ID, а во втором — записи хранящиеся только на конкретном устройстве.

2 . Перейдите в заметки iCloud, нажмите кнопку «Изменить » и выделите интересующие заметки.

3 . Тапните по «Переместить в… » и скопируйте заметки на устройство.

4 . Откройте Настройки — iCloud и выйдите из своей старой учетной записи Apple ID.

6 . Откройте Заметки , выделите записи в разделе «На iPhone » и переместите из в iCloud.

Привет! Согласитесь, что встроенное приложение «заметки» - великолепный инструмент для того, чтобы быстро записать какой-либо текст или нарисовать рисунок. Сам пользуюсь подобным функционалом очень часто и это действительно удобно. Однако, немногие знают, что если вы пользуетесь одновременно несколькими устройствами от Apple, будь то iPhone или iPad, то существует возможность легко и просто синхронизировать заметки между ними. Да и на компьютере также можно получить доступ к ним.
И это очень классно! Обычный пример - создали быстро заметку на iPhone, подредактировали ее на большом экране iPad и уже итоговые правки вносите на компьютере. Про себя могу отметить, что не часто создаю какие-то огромные заметки, но даже для маленького текста радует возможность переноса их с одного iOS-устройства на другое. О том, как это все сделать и пойдет разговор, поехали!
Для полноценной синхронизации заметок, в том числе и с возможностью просмотреть их через интернет, необходимо использовать сервис iCloud. Однако ни что не мешает Вам также пользоваться учетными записями Gmail или Exchange.
Как включить синхронизацию заметок с iCloud
- Открываем настройки на iPhone или iPad.
- Ищем пункт iCloud.
- Вводим адрес электронной почты и пароль от iCloud и нажимаем Войти.
- Для синхронизации, передвигаем переключатель напротив заметок.

Вот и все, после этой процедуры, все Ваши заметки отправляются в облако. Для того, чтобы они переместились на другой iPhone или iPad, достаточно проделать все те же самые действия на них.
И конечно, теперь появилась возможность просмотреть их на ПК...
Как просмотреть заметки из iPhone или iPad на компьютере
У этой задачи есть два пути решения:
- Использовать веб-интерфейс iCloud.
- Вытащить их из резервной копии.
В первом случае, необходимо перейти на сайт iCloud.com и также ввести свой логин и пароль от учетной записи. В открывшемся окне, выбирайте необходимый пункт меню и увидите все Ваши записи. Здесь их можно отредактировать или скопировать на компьютер.

Для того, чтобы просмотреть заметки, сохраненные в резервной копии, понадобиться немного больше усилий. Как вытащить всю информацию подробно написано в .
Как синхронизировать заметки при помощи Gmail и Exchange
Впрочем, iCloud пользоваться не обязательно, перенос записей между iOS-устройствами возможен и при помощи других популярных интернет-сервисов, таких как Gmail и Exchange. Чтобы их включить, необходимо зайти в почтовый аккаунт.
- Переходим в настройки.
- Нажимаем на Почта, адреса, календари.
- Выбираем ту учетную запись, которую нужно включить.
- Активируем переключатель и включаем синхронизацию заметок.


Теперь, проделав же самые действия на другом iOS устройстве, все записи перенесутся на него.
Как переключаться между учетными записями заметок на iPhone и iPad
Заметки могут сохраняться как локально на iPhone и iPad (то есть исключительно на устройстве), так и быть привязанными к различным учетным записям. Например, мы с Вами уже рассмотрели синхронизацию с iCloud, Gmail и Exchange. И если так случилось, что у Вас записи хранятся в нескольких местах, то между ними очень легко переключаться.
Для этого:
- Запускаем приложение заметки на iPhone или iPad.
- Нажимаем кнопку назад в левой верхней части экрана.
- Видим все учетные записи, которые содержат заметки. С легкостью переходим к той, которая нужна.


Кстати, именно так я обнаружил одну очень нужную и, как мне думалось, пропавшую запись. Просто она у меня хранилась в другой учетке.
P.S. «Лайк» во имя удачной синхронизации!:)
Когда необходимо что-то запомнить мы традиционно записываем заметки. Их сейчас принято хранить в телефоне. Недостатком такого способа напоминания можно считать привязанность к смартфону. Android и iOS самые распространенные операционные системы. Рассмотрим для начала вопрос, как перенести заметки с Андроида на Андроид. Второй темой будет, как перенести заметки с Айфона на Андроид.
Понадобиться перейти в магазин и скачать программу CLONEit. Она предназначена для транспортирования заметок, календарей и еще 10 разных данных. Универсальный продукт для повседневного пользования, когда необходимо что-то перемещать с корпоративного телефона в личный смартфон.
После скачивания программы подключаемся к Wi-Fi и делаем следующие шаги:
На этом описание переноса заметок с Андроид на Андроид можно завершить.
Как перенести заметки с iPhone на Android
Используем программу Outlook
IPhone и Android немного отличные друг от друга платформы. Установить между ними связь, просто активировав Bluetooth не получится. Для начала попробуем вариант с программой Outlook. Если заметок не много, то их лучше переслать электронной почтой. Для больших объемов используем наш компьютер.

Apple iCloud
Тут утечки информации произойти не может, что позволяет сохранять полную конфиденциальность. Снова по пунктам разберем процесс работы с iCloud.

Apple iCloud считается более приемлемым способом перенесения заметок.
Используем Gmail для переноса
Google универсальный даже в вопросах сохранения и переноса заметок. Почтовый сервис выручит в ситуации, когда заметки надо скопировать в ваш Андроид с Айфона. Главным условием остается наличие аккаунта. Добавьте учетную запись и активируйте синхронизацию в почте и на смартфоне. Последним делом будет заход на почтовый сервис с Андроид, который получит все заметки из аккаунта.
Заключение
Мы рассказали вам самые распространенные и простые способы как перенести заметки с Андроида на Андроид, а так же способы переноса заметок с Айфона на Андроид смартфон и наоборот, эти инструкции подойдут если использовать их для переноса в обратном порядке. Если у вас остались вопросы, предложения или возникли трудности — задавайте вопросы в комментариях к этой странице или нашу группу в контакте.
Меняя свой старенький iPhone на современное Андроид устройство, пользователь может столкнуться с проблемой переноса персональных заметок с одного девайса на другой. Если большинство моделей Android оснащаются слотом под карту MicroSD, что делает процесс передачи данных достаточно простым, то смартфоны на ОС iOS такого разъема не имеют. Да и по Bluetooth или Wi-Fi выполнить перенос информации между разными операционками также невозможно, так как они характеризуются разнотипной структурой программирования. Давайте разберемся, как можно перенести заметки с Айфона на Андроид.
Способы транспортировки заметок между iOS и Android
Перенос заметок с iPhone на Android можно произвести несколькими методами:
- с помощью программы Outlook;
- через облачное хранилище iCloud;
- посредством почтового сервиса Gmail.
Рассмотрим каждый из приведенных способов более подробно.
Передача заметок с помощью Outlook
Microsoft Outlook является бесплатным информационным менеджером, выполняющим функции не только почтового клиента, но и планировщика задач, органайзера и т.п. Если вы пользуетесь данным сервисом на ПК, то у вас есть возможность не только перенести личную информацию с iPhone на Android, но и сделать сопряжение телефона с компьютером.
Перед тем как синхронизировать заметки между разнотипными платформами, необходимо правильно настроить почтовый сервис на обеих ОС. Чтобы настроить Outlook на iPhone нужно:
Настройка Outlook на Андроиде производится точно так же.
После завершения настройки софта на обоих мобильных устройствах и синхронизации iPhone с Outlook все данные будут скопированы в папку «Напоминания». Вам достаточно зайти с Android в указанное место и сохранить его содержимое себе на смартфон.
Синхронизация с Outlook также позволяет ответить на вопрос, как можно перенести заметки с Айфона на компьютер. Делается это следующим образом:

Скопированная таким способом информация будет видна не только на ПК, но и на Андроиде с настроенным сервисом Outlook.
Использование облачного хранилища iCloud
Для синхронизации заметок между Айфоном и Андроидом также можно воспользоваться облачным хранилищем iCloud. Первым делом вам потребуется настроить на старом смартфоне резервное копирование:

Теперь ваши заметки, контакты и т.п. будут периодически копироваться в iCloud. Это позволит избежать потери информации в случае кражи телефона или его поломки.
Чтобы из резервного хранилища перенести заметки на Андроид, необходимо сделать следующее:

Как перенести заметки с Айфона на Андроид через почту Gmail?
Скопировать заметки с iPhone на Android или наоборот также можно через почтовый ящик Gmail, который без сомнения имеется у каждого владельца Андроид устройства. Для этого необходимо:

Программ для двусторонней передачи данных между iPhone и Android достаточно много. Все они призваны упростить эксплуатацию мобильных девайсов и расширить возможности пользователей по резервированию и копированию важной информации. Поэтому вы без труда сможете выбрать для себя наиболее оптимальный вариант синхронизации заметок, контактов, медиафайлов и фотографий.