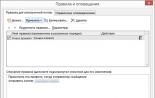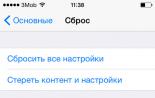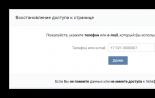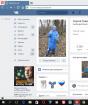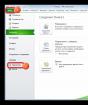Автоматическое восстановление компьютер windows 10. Как исправить когда некорректно компьютер запущен. Сброс системы в изначальное состояние
При включении ПК пользователи Windows 10 могут столкнуться с синим экраном смерти и сообщением о том, что «Компьютер запущен некорректно» и рекомендуется его перезагрузить. Такая ошибка свидетельствует о том, что повреждены системные файлы, а также в редакторе реестра были внесены изменения.
Аналогичная ошибка с сообщением «Кажется, система Windows загрузилась неправильно», может возникнуть при выключении ПК, во время установки антивируса, удаления софта. Для исправления этих ошибок существует несколько методов.
Способы решения проблемы
Если вы столкнулись с ошибкой, когда компьютер запущен некорректно, стоит перепроверить параметры автоматического создания точек восстановления Виндовс 10 и воспользоваться одной из контрольных дат. Для этого загружаемся со среды восстановления системы, выбираем «Поиск и устранение неисправностей» или «Диагностика» (если загружаетесь в безопасном режиме).


Запустится мастер восстановления системы. Выбираем контрольную точку до появления синего экрана смерти и жмём «Далее».

После восстановления системы, Windows 10 загрузится в привычном режиме. Если же данный метод не помог решить проблему, переходим к следующему методу.
ВАЖНО! Данный метод может усугубить проблему. Поэтому, если вы не можете решить проблему и готовы к кардинальным методам, вплоть до переустановки системы, стоит воспользоваться следующими рекомендациями.
В дополнительных параметрах выбираем «Командную строку».

Вводим по очерёдности следующие команды:
- diskpart;
- list volume;
Появится перечень разделов. Стоит запомнить букву системного раздела и зарезервированного системой.

Запускаем проверку целостности системных файлов, ввёл команду «sfc /scannow /offbootdir=C:\ /offwindir=E:\Windows», где Е – это диск с Windows 10, а С – загрузчик Windows 10.

В случае, когда система выдаст отказ и оповестит, что защита ресурсов не может выполнить данную операцию, просто вводим следующие команды:
- Е: - жмём «Enter» (Е – это диск с Windows 10);
- md configbackup;
- cd Windows\System32\config\;
- copy * e:\configbackup\;
- cd Windows\System32\config\regback\;
- copy * e:\windows\system32\config\ - на запрос о замене файлов, нажимаем английскую «A» и кликаем «Enter». Этой операцией мы запускаем восстановление реестра.

После выполнения команды, закрываем все окна. Необходимо перезагрузить компьютер. Windows 10 должен загрузиться в привычном режиме.
В случае, когда проблема не исчезнет и компьютер загружается некорректно, все выполненные в командной строке действия можно отменить, ввел следующие задачи:
- cd e:\configbackup\
- copy * e:\windows\system32\config\
Также компьютер стоит проверить на наличие вирусов, которые могут вносить изменения в реестр. Если вредоносных объектов не было обнаружено, выполнить автоматическое восстановление не удалось и компьютер с Windows 10 продолжает некорректно загружаться, разработчики компании Microsoft рекомендуют выполнить чистую установку системы из-под BIOS. В таком случае запуск Windows 10 будет выполнен правильно.
В автоматическом режиме обычно стартует после некорректного завершения работы или воздействия вирусов, при которых возникают критические ошибки. Однако достаточно часто можно наблюдать ситуацию, когда на экране появляется надпись «Подготовка автоматического восстановления» Windows 10, а после перезагрузки вместо старта системы виден только черный экран, или восстановление просто зацикливается (при каждом рестарте выдается одно и то же окно).
Печально то, что, как ни пытайся, завершить этот процесс бывает невозможно. Однако, если сама система, не говоря уже резервных копиях, не была повреждена до самой крайней степени, когда кроме повторной установки не помогает ничего, несколько методов устранения такой ситуации предложить все-таки можно.
Подготовка автоматического восстановления Windows 10: черный экран и причины появления зацикленности процесса.
Как бы то ни было, несмотря на все заявления разработчиков о том, что новая система является чуть ли не самой стабильной, увы, и она содержит множество ошибок, которые постоянно исправляются. А системные сбои не всегда устраняются обычным откатом.
Если говорить о возможных причинах такого поведения Windows 10, наверняка сказать, с чем именно связан подобный сбой, достаточно трудно. Тем не менее, с определенной долей вероятности можно выделить следующее:
- повреждение резервных копий;
- отсутствие системных файлов;
- нехватка места для сохранения контрольных точек с образами;
- некорректные настройки первичной системы BIOS/UEFI;
- проблемы с жестким диском и оперативной памятью.
Подготовка автоматического восстановления Windows 10: что делать в первую очередь?
Для начала рассмотрим стандартную схему действий. В случае когда после появления уведомления о том, что идет подготовка автоматического восстановления Windows 10, после рестарта ничего не происходит, можно попытаться использовать безопасный режим для старта.

Если у пользователя активировано назначение для вызова стартового меню клавиши F8, в стандартном варианте следует выбрать безопасный режим с загрузкой драйверов сети. Если использование этой клавиши не предусмотрено, что чаще всего и встречается, вполне возможно, что на стадии загрузки появится окно с выбором либо загрузки системы, либо средств диагностики (при наличии апгрейдов Anniversary и Creators.

Если система хоть как-то загрузится, можно попытаться сделать откат вручную:
- Для этого не следует использовать стандартный «Центр восстановления», лучше применить командную консоль, в которой вводится строка rstrui.exe.
- В окне отката необходимо выбрать точку, которая предшествовала появлению такой ситуации. Обратите внимание, что остановить этот процесс будет невозможно, равно как и отменить изменения, сделанные в процессе отката.
Иногда, если сетевые драйверы загружены, и имеется активное интернет-подключение, можно попробовать произвести онлайн-восстановление при помощи инструментария DISM. Очень может быть, что такое решение окажется куда более действенным.
Использование установочного носителя
Если а на экране снова выскакивает сообщение о том, что производится подготовка автоматического восстановления и этот процесс зацикливается, для старта необходимо использовать установочный диск или USB-носитель, предварительно выставив его первым в списке устройств загрузки в BIOS.

- В начальном окне с предложением установки необходимо выбрать гиперссылку на восстановление системы в левом нижнем углу.
- Перейти к разделу диагностики, после чего применить откат.
А вот восстановление при загрузке использовать не стоит, поскольку в большинстве случаев будет выдано сообщение о том, что компьютер в исходное состояние вернуть не удалось.
После выбора обычного восстановления стартует стандартная процедура отката. Вполне возможно, что такой метод даст свои результаты.
Расширение зарезервированного пространства
Еще один момент, когда выдается экран «Подготовка автоматического восстановления» Windows 10, но затем никаких признаков жизни система не подает, связан с тем, что нужно увеличить дисковый объем, отведенный под сохранение резервных копий. Опять же, это касается только тех ситуаций, когда Windows можно загрузить в режиме Safe Mode.
В этом случае оптимальным вариантом станет использование небольшой и достаточно простой программы Partition Wizard от MiniTool или аналогичной разработки со встроенным загрузчиком, что намного предпочтительнее для случаев, когда система не стартует вообще. В ней нужно просто увеличить требуемое пространство минимум до 250 Мб (лучше установить чуть более высокое значение), после чего попытаться загрузить систему в штатном режиме.
Настройки BIOS/UEFI
Наконец, зацикленность процесса «Подготовка автоматического восстановления» Windows 10 может быть связана с настройками первичной системы, в которых задействована деактивация системы защиты от хакерских атак на аппаратном уровне (запрет выполнения исполняемых кодов). Петля появляется и по этой причине.

Таким образом, чтобы исправить ситуацию, необходимо:
- При включении компьютера или ноутбука войти в вышеуказанные параметры.
- Отыскать строку вроде No-Execute Memory Protect или XD-bit и установить для нее значение Enabled.
- После этого нужно сохранить изменения (F10) и произвести рестарт компьютерного устройства.
Жесткие диски и оперативная память
Если же проблема состоит в компьютерном «железе», вполне может быть, что для начала стоит произвести проверку диска, загрузившись со съемного носителя с использованием командной строки, в которой прописывается команда chkdsk /x/f/r, а заодно использовать и проверку основных системных компонентов (sfc /scannow).
Если же возможно произвести безопасный старт, для проверки прекрасно подойдут утилиты Victoria (для винчестера) и Memtest+ (для оперативной памяти). В некоторых случаях, если жесткий диск начал, что называется, «сыпаться», как утверждается, неоценимую помощь может оказать программа перемагничивания Насколько данное приложение действенно, утверждать трудно, но, судя по отзывам, некоторые винчестеры таким способом восстановить иногда удается.
Заключение
Как уже можно заметить, убрать постоянное циклическое появление сообщения о том, что производится подготовка автоматического восстановления Windows 10, иногда можно. Правда, на системные инструменты в некоторых случаях рассчитывать особо не стоит. Но если уж вообще ничего из вышеперечисленного не поможет, систему придется переустанавливать (а в некоторых случаях даже менять «железо»).
А вообще, если исходить из чисто практических соображений, первым делом лучше всего попытаться произвести загрузку с безопасным стартом и выполнить дальнейшие действия в хоть как-то работающей системе. Но загрузка с сетевыми драйверами является обязательной.
В случае когда такой вариант оказывается совершенно неработоспособным, придется загружаться со съемных носителей и пытаться произвести восстановление именно таким способом.
Для всех ОС Windows, включая самую стабильную седьмую или самую новую десятую версии, характерно появление сбоев, когда система в нормальном режиме не загружается и сообщает пользователю, что компьютер запущен некорректно. В чем причина и как с этим бороться, смотрите далее.
Компьютер запущен некорректно (Windows 8.1, 8, 10): основные причины сбоев
Что касается причин, вызывающих такое поведение системы, их может быть достаточно много. По статистике, чаще всего подобные сбои возникают вследствие неправильного завершения работы компьютера, принудительной остановки некоторых процессов (например, обновления), повреждения системных файлов или даже самого загрузчика.
Самыми распространенными являются сбои с описанием ошибок вроде INACCESSIBLE_BOOT_DEVICE (недоступное загрузочное устройство), CRITICAL_PROCESS_DIED (прерванный критический процесс) или еще что-то в этом роде.
Очень часто уведомления о том, что некорректно запущен компьютер и из-за этого Windows не может стартовать в нормальном режиме, можно встретить при перепадах напряжения, когда происходит самопроизвольное отключение терминала от сети при отсутствующем блоке бесперебойного питания или стабилизаторе, при и т.д. Отдельно стоит обратить внимание на функциональность всех «железных» компонентов. Но это мелочи. Гораздо хуже выглядят ситуации, когда в системе присутствуют вирусы, нарушающие работу Windows, или по каким-то причинам происходит сбой в работе компонентов, отвечающих за загрузку системы. Рассмотрим несколько общих случаев таких проблем и основные методы их устранения, не касаясь проблем с «железом».
Что делать в первую очередь?
Итак, если вдруг случается ситуация, когда некорректно запущен компьютер и система не может стартовать, очень может быть, что это мимолетный сбой. В этом случае для начала следует перезагрузить систему или просто выключить терминал обычным программным способом из меню «Пуск».
Если это не представляется возможным, придется применять принудительное выключение длительным нажатием на кнопку питания на системном блоке или на панели ноутбука.

Как правило, после такой процедуры при запуске система инициирует проверку системного диска на предмет наличия ошибок, после чего может загрузиться в нормальном режиме. Визуально проверку можно наблюдать в Windows 7 и ниже. В более поздних версиях она производится в фоновом режиме.
Проверка на вирусы
Не менее важной в случае появления сообщения о том, что компьютер запущен некорректно, является и диагностика системы на предмет наличия вирусных угроз. Если система не стартует вообще, сделать это достаточно проблематично.

Поэтому рекомендуется использовать специальные утилиты вроде Kaspersky Rescue Disk, с которых загрузка производится еще до запуска Windows. В самой утилите для облегчения выполнения задачи можно использовать ее собственный графический интерфейс, а работает она значительно лучше, нежели стационарные сканеры, позволяя определять множество угроз даже в оперативной памяти или загрузочных секторах.
Автоматическое восстановление. Компьютер запущен некорректно (Windows 10 и ниже)
Вообще, практически для всех последних систем Windows характерно наличие специального модуля самовосстановления после критических сбоев. Это так называемое автоматическое восстановление. Компьютер запущен некорректно, система не грузится, хотя признаки работоспособности есть. В этой ситуации восстановление системы должно запускаться автоматом.

На экране появляется соответствующее уведомление о начале анализа для восстановления системы. Но и это срабатывает только в том случае, если в Windows есть зафиксированная точка отката. Если же пользователь до появления сбоя чистил или удалял ранее созданные ничего не получится. В резерве просто нет копии, из которой можно сделать откат до предыдущего состояния.

В седьмой версии операционной системы и ниже исправление такой ситуации выглядит гораздо проще. При старте системы на стадии загрузки следует использовать клавишу F8, которая применяется для выбора безопасного режима загрузки, но в появившемся меню нужно выбрать загрузку последней работоспособной конфигурации (опять же, если это возможно). Кстати сказать, в десятой версии использование клавиши F8 для вызова такого меню настроить тоже возможно.
Загрузка в безопасном режиме с проверкой целостности системных файлов
Несколько сложнее дело обстоит с повреждением системных компонентов системы с невозможностью их восстановления в автоматическом режиме (при старте или перезагрузке после появления уведомления о том, что компьютер запущен некорректно). Что делать в этом случае?
Для начала можно попытаться загрузиться в безопасном режиме, после чего использовать командную строку, вызываемую из консоли «Выполнить» (Win + R). Если по каким-либо причинам такой вариант загрузки невозможен, следует задать безопасный режим с подтверждением в командной строке, чтобы определить компонент, на котором загрузка останавливается. В этой ситуации командную строку придется вызывать из с установочного диска.

И в том, и в другом случае в командной строке прописывается sfc /scannow, после чего система автоматически проверит и восстановит сбойные компоненты. Но и это помогает не всегда.
Отключение проверки подписи драйверов
Теперь посмотрим на ситуацию, когда компьютер запущен некорректно (Windows 10 на борту). В десятой версии добраться до безопасного режима достаточно проблематично. Здесь понадобится установочный или восстановительный диск, при загрузке с которого в разделе восстановления нужно выбрать дополнительные настройки и перейти к диагностике, а затем использовать меню параметров загрузки.

В появившемся меню есть строка отключения проверки цифровой подписи драйверов, стоящая под седьмым номером. Нужно переместиться на нее и нажать клавишу ввода (быстрее сделать это можно при помощи нажатия на клавиатуре цифры 7).
Данная проблема очень часто связана с драйвером oem-drc64.sys. Если отключение проверки подписи сработало, в системе надо войти в редактор реестра (regedit в меню «Выполнить») и спуститься по ветке HKLM через раздел SYSTEM до каталога CurrentControlSet, в котором есть директория Services. Здесь следует найти папку драйвера и удалить ее.
Восстановление системы из образа
Считается, что наилучшим вариантом восстановления работоспособности системы после того, как выдается сообщение о том, что компьютер запущен некорректно (Windows 10 используется или любая другая версия), является восстановление из ранее записанного образа системы.
Не все, правда, об таких вещах думают заранее, тем не менее, сам процесс приведения Windows в порядок в этом случае оказывается наиболее быстрым и простым.
Использование командной строки при незавершенном или прерванном обновлении
Бывают и ситуации, когда проблемы с тем, что компьютер запущен некорректно (8.1, 8, 7 или 10-ая модификации на борту), связаны с незавершенным или прерванным обновлением системы. С этими сбоями бороться тоже можно.
Вызываем командную строку при загрузке, как это было показано ранее, и прописываем там команду, показанную ниже:

Команды принудительного восстановления
Если и такой вариант не помогает, некорректно запущен компьютер и система не грузится, можно попытаться сделать принудительное восстановление.
Для этого сначала в командной строке прописываем три команды:
- diskpart;
- list volume;
- exit.
Обязательно запомните литеру системного раздела, поскольку в большинстве случаев она будет отличаться от общепринятого значения «c» (чаще всего появится системный раздел «e»).

После ввода каждой команды нажимается клавиша ввода. По идее, такой метод дает почти 100-процентную гарантию восстановления работоспособности Windows.
Восстановление загрузчика
Наконец, если компьютер запущен некорректно, Windows всех версий предлагает еще одно универсальное решение, позволяющее восстановить загрузчик, который может быть поврежден.
Для этого в той же командной консоли нужно использовать сначала команду проверки chkdsk c: /f /r, а затем непосредственно директивы восстановления, как показано ниже:

После этого можно выполнить перезагрузку. Система, если сбой был связан именно с загрузчиком, заработает как часы.
Если ничего не помогает
Напоследок еще об одной ситуации, когда ничего из выше перечисленного не помогает. Придется заняться переустановкой Windows. Но, чтобы не «сносить» систему целиком, при загрузке с установочного диска в разделе диагностики нужно выбрать пункт возврата компьютера в так называемое исходное состояние.
Такой подход предусматривает вариант сохранения пользовательских файлов, после чего можно будет произвести «чистую» установку Windows, что в большинстве случаев позволяет избавиться от программных сбоев намного лучше, чем все проверки вместе взятые. Но делать это, как уже понятно, следует только в самом крайнем случае, когда все остальные средства оказались бессильны.
Вместо итога
Напоследок остается добавить, что ситуация, когда некорректно запущен компьютер или не стартует система, может быть связана именно с «железом». В частности, особо сильное влияние на загрузку системы могут оказывать неполадки с графическим чипом или жестким диском, когда он начинает «сыпаться». Если это действительно проблемы физического характера, тут ничего не поделаешь. Но для верности определения неисправностей следует задействовать дополнительные Только в случае правильного выявления причины сбоя и выходящего из строя компонента можно определить верное решение по устранению таких последствий.
Что же касается всех остальных случаев, считается, что хотя бы одна из выше предложенных методик сработает. Так что остается посоветовать использовать варианты устранения сбоев, переходя от простых к более сложным методам. Но в любом случае, чтобы подобных эксцессов не происходило в будущем, лучше заранее позаботиться о создании образа системы или диска восстановления, записи антивирусных утилит и т.д. Сделать это довольно просто, причем даже собственными средствами Windows. Такие инструменты должны быть под рукой у любого пользователя, как говорится, на самый непредвиденный случай, ведь ни одна из ныне используемых Windows-систем от сбоев не застрахована.
Иногда может случиться так, что при запуске десятой версии Windows на экране «Автоматическое восстановление» появляется уведомление, что компьютер запущен неправильно или операционка некорректно загрузилась. Чтобы устранить эту проблему, необходимо знать ее причину, что позволит правильно подобрать решение.
Изначально, стоит отметить, что если ошибка выскакивает после отключения ПК или прекращения обновления «десятки», но устраняется простой перезагрузкой компьютера, а затем снова возникает, или тогда, когда ПК сразу не выключается, после чего выполняется восстановление в автоматическом режиме, тогда эта инструкция не пригодится. В этом случае на это может влиять несколько причин.
Самой распространенной причиной при таком поведении компьютера является проблемы с питанием, возможно, даже блок питания барахлит. В этом случае после нескольких попыток старта операционки в автоматическом режиме активируется восстановление операционки. Второй по популярности вариант – неполадки с отключением ПК и режимом быстрой загрузки. Здесь стоит деактивировать быстрый запуск.
Также такое могут вызывать неполадки с драйверами. К примеру, на лэптопах с процессорами Intel откат драйвера Intel Management Engine Interface на предыдущую версию вполне может устранить эту проблему с отключением. Кроме того, можно запустить сканирование и восстановление целостности данных «десятки».
Если проблема возникает после сброса системы или обновления
Самый распространенный вариант появления уведомления о том, что ПК загружен некорректно выглядит примерно так. Проведя сброс операционки, высветится синий экран с уведомлением INACCESSIBLE_BOOT_DEVICE, однако, это может свидетельствовать о проблемах посерьезней. В данном случае все намного проще. После этого происходит сброс данных, вследствие чего возникает окно «Восстановление» с клавишей «Дополнительные параметры» и выполняется перезагрузка. Этот метод можно применять в остальных вариантах проявления подобной ошибке. Это полностью безопасный способ.
В этом окне необходимо перейти в «Дополнительные параметры», где нужно нажать «Поиск и исправление неисправностей». На этом экране требуется снова нажать на «Дополнительные параметры», в которых находятся «Параметры загрузки». По ним необходимо кликнуть, а потом нажать «Перезагрузить».
В «Параметрах загрузки» требуется нажать F6, чтобы запустить безопасный режим с возможность работать со строкой команд. Если это удастся, тогда необходимо войти под администратором.
В появившейся строке команд необходимо в определенной последовательности выполнить
несколько записей. При вводе первых могут выскакивать уведомления об ошибке или они будут долго выполняться. В том случае нужно просто ждать.
Изначально необходимо ввести sfc /scannow. Затем следует написать dism /Online /Cleanup-Image /RestoreHealth. Последняя команда shutdown –r перезагрузит компьютер.
Необходимо подождать пока компьютер загрузится. В основном такие действия способны исправить ошибку и вернуть нормальный запуск операционки.
«Компьютер запущен некорректно» или «Кажется, система загрузилась некорректно»
Если после запуска ПК или ноутбука появляется уведомление, сообщающее, что проводится проверка компьютера, а за ним возникает синий экран с оповещением, что ПК неправильно запущен и предложение его перезапустить или посетить дополнительные настройки, это может свидетельствовать о дефектах в каких-то системных файлах операционки.
Такая проблема может возникнуть после отключения питания при обновлении, инсталляции антивируса или удаления с ПК вирусов, чистки реестра, а также установки неизвестных
программ.
Решить эту проблему все же можно. Если произошла такая ситуация, при которой в системе активировано автоматическое создание меток восстановления, тогда необходимо попытаться применить эту возможность. Выполнить это можно довольно просто.
Требуется кликнуть «Дополнительные параметры», и в появившемся окне выбрать «Поиск и устранение неисправностей». Затем опять необходимо нажать «Дополнительны параметры», где следует найти «Восстановление системы».
В появившемся окне следует нажать «Далее» и, если отыщется подходящая метка отката, ее необходимо применить. Скорее всего, этими действиями можно будет избавиться от ошибки. Если меток нет, тогда нужно нажать «Отмена». После устранения проблемы другим способом, необходимо обязательно активировать автоматическое создание меток
отката.
Нажав на клавишу «Отмена», появится синий экран. На нем требуется нажать на «Поиск и устранение неисправностей».
После этого можно предпринимать последующие шаги, которые могут привести к возвращению запуска. В этом случае будет применяться строка команд. Необходимо нажать на кнопку «Вернуть ПК в исходное состояние», что сбросит систему, но возможность сохранить персональные данные останется, а все программы будут удалены. Если есть желание вернуться в исходное состояние, тогда нужно нажать «Дополнительны параметры», а потом выбрать «Командная строка».
Стоит обратить внимание, что используя этот метод можно серьезно навредить компьютеру, поэтому браться за него необходимо только с полной уверенностью в своих действиях.
С помощью строк команд последовательно будет выполнять проверка целостности файлов и элементов системы, их исправление и восстановление реестра из резервной копии. В основном эти действия помогают устранить проблему.
Первым делом вводится diskpart. Затем нужно написать list volume. После этого должен появиться перечень томов диска. Здесь необходимо выяснить и запомнить букву системного раздела с операционкой. Кроме того, необходимо запомнить букву том «Зарезервированного системой». После этого требуется ввести exit.
Далее следует написать sfc /scannow /offbootdir=C:\ /offwindir=E:\Windows для сканирования целостности данных. Здесь С: является накопителем с загрузчиком, а Е: — диск с операционкой. В этом случае может выскочить уведомление о том, что эта процедура не может быть выполнена. Здесь нужно продолжать выполнение команд.
Затем следует написать Е:. После этого требуется написать md configbackup, потом cd Windows\System32\config\. Далее требуется выполнить copy * e:\configbackup\.
Следующая команда будет cd Windows\System32\config\regback\. Затем необходимо ввести copy * e:\windows\system32\config\, после чего выскочит запрос на замену файлов. Здесь необходимо нажать A в латинской раскладке и потом Enter. Эти действия запустят восстановление реестра из резервной копии, которая автоматически создается операционкой.
После этого необходимо выйти из строки команд и в окне «Выбор действия» нужно нажать «Продолжить. Выход и применение Windows 10».
После этого система должна запуститься. Если этого не произошло, тогда с помощью строки команд можно отменить все корректировки. Для этого необходимо последовательно ввести cd e:\configbackup\, а потом copy * e:\windows\system32\config\, после чего нажать A и Enter. Если ничего из этого не помогло, тогда остается только выполнить сброс настроек Windows 10 до заводских.
Некоторые пользователи сталкиваются с такой критической ситуацией, когда компьютер запущен некорректно с Windows 10. На первом этапе, перед тем, как предпринимать какие-либо конкретные меры, стоит выяснить, какова причина выявленной вами проблемы.
Ситуация возникает, когда пытаетесь включить компьютер. Вместо нормального хода этого процесса вы сталкиваетесь с надписью, оповещающей о невозможности его произвести.
Причин появления предупреждений такого рода может быть множество:
- проблемы с системными файлами;
- ошибка, вызванная прерыванием при выполнении необходимых обновлений системы;
- неполадки с аппаратным обеспечением (например, неисправности, связанные с состоянием блока питания);
- неправильное состояние драйверов;
- ошибки, связанные с функцией быстрой загрузки.
Понятно, что если что-то не так с отдельными элементами оборудования, то здесь вам придется заняться выявлением поломок, а затем и их устранением, связанным с их ремонтом или заменой. Именно так стоит поступить, если у вас неисправен блок питания, когда устройство не способно получить нужную ему для работы энергию.
Режим быстрого запуска позволяет сократить продолжительность процесса от включения устройства до его непосредственной готовности к работе. Однако здесь могут возникать неожиданные проблемы, связанные с тем, что компьютер просто-напросто запущен некорректно. Вариант решения, если компьютер запущен неправильно, - просто снять галочку с соответствующей опции, которую вы сможете увидеть среди системных параметров, связанных с состоянием электропитания, которые вы найдете в панели управления.
Неполадки с драйверами требуют воспользоваться более устойчивыми их вариантами и вернуться к старым версиям. Например, неполадки могут быть связаны со специальным драйвером от бренда Intel, отвечающим за управление всей машиной. Если что-то устанавливаете на свой компьютер, используйте только те варианты, которые приобрели непосредственно на официальном ресурсе от Windows.
Автоматическое восстановление, если компьютер запущен некорректно на Windows 10
Если обнаружилось, что компьютер Windows 10 запущен некорректно, то вам необходимо понимать, как это грамотно исправить. Рассмотрим первый вариант, связанный с повреждением важнейших системных файлов.
При появлении предупреждения, что Windows запущен некорректно, будут предложены и типичные варианты дальнейших действий. Самый простой вариант – выключить и перезагрузить свой компьютер, однако, к сожалению, он не всегда вызывает хорошие последствия. Если такой путь не помог, следует использовать альтернативу, изменяя дополнительные параметры для запуска Windows, если компьютер был запущен некорректно.

Машина сама выполнит поиск ошибок, если воспользуетесь соответствующей опцией. Здесь существует два возможных действия: или попробовать восстановить систему до некой точки, которая носит название контрольная. Другой вариант – просто заново установить среду Windows на оборудовании.

Если компьютер на Windows 10 запущен некорректно, что делать пользователю в такой критической ситуации? Во втором случае мы имеем дело с прерыванием, связанным с обновлениями используемой на вашем оборудовании системы.
Не спешите прибегать к крайним мерам, а немного покопайтесь в настройках, отвечающих за параметры происходящей загрузки, которые предлагаются, если компьютер на Windows запущен некорректно.
Перейдя в соответствующий раздел, воспользуйтесь клавишей F6, чтобы получить возможность администрировать в формате командной строки. Здесь стоит поколдовать с некоторыми командами. Пропишите их последовательно тремя строками, в качестве разделителя используйте слеши.
- sfc/scannow
- dism/online/cleanup-image/RestoreHealth
- shutdown –r
Если вы плохо ориентируетесь в компьютерном деле, лучше доверить такую операцию более опытному человеку, который спасет ваш компьютер, если он был запущен некорректно. Данные процессы не всегда приводят к нужному результату, а их выполнение может занимать продолжительное время, сопровождаясь дополнительными ошибками, что приведет только к лишним нервам у новичка в этом деле.
Крайние меры
Если компьютер под управлением Windows 8 запущен некорректно, то альтернативным вариантом выступит автоматическое восстановление.
Как вариант, вы можете просто попробовать заново переустановить Windows, если компьютер запущен некорректно, но для этого у вас должны быть файлы с этой системой, а также копии всех ваших важных данных на другом носителе, чтобы они не были уничтожены. Попробуйте выполнить переустановку с сохранением важных файлов, однако такой вариант не всегда выполняется успешно, если компьютер был запущен некорректно.
Чтобы спасти информацию хоть частично, попробуйте откатить ваше программное обеспечение до контрольной точки в Windows. Нажав на опцию по восстановлению, если система запущена некорректно, просто следите за происходящим: скорее всего, машина сама создаст необходимую точку и выполнит все требующиеся действия. В качестве профилактики можно попробовать задать настройки для подобных случаев.
В сообществе Microsoft советуют для этих целей создать триггеры с заданной частотой, найдя их в разделе SystemRestore. Он относится к «Планировщику заданий», который находится в панели управления. Найти созданные таким образом файлы можно будет в разделе информации об объеме системы на основном диске. Создавать новые точки можно каждый день или с другой интересующей вас периодичностью, при этом самые ранние из них будут постепенно удаляться, чтобы не занимать лишнюю память.
Отличного Вам дня!